Desde myGESTIÓN se pueden realizar envíos de documentos de venta (presupuestos, pedidos, albaranes y facturas) a los clientes o los pedidos de compra a los proveedores.
Cada myGESTIÓN dispone de una cuenta de e-mail por defecto desde la que se podrán hacer estos envíos de documentos, aunque también puedes utilizar otra cuenta diferente (leer más abajo).
Si se desea usar una cuenta propia es posible darla de alta desde “Configuración>>Envío de e-mails>>Mis cuentas de e-mail”.
En este punto, para añadir una cuenta sólo hay que hacer clic sobre el botón ![]() y rellenar todos los datos, con la información facilitada por su proveedor de servicios de correo electrónico.
y rellenar todos los datos, con la información facilitada por su proveedor de servicios de correo electrónico.
Vamos a ver un par de ejemplos para configurar emails o cuentas de correo: uno con una cuenta de Gmail (de pago) y otro con una de Office 365.
- Configurar cuenta de Gmail (de pago):
-
-
- Alias: DEMO SA. Es el texto que se mostrará cuando se envíen los correos, junto a la dirección.
- Cuenta: demosa@gmail.com. La dirección de e-mail que queremos configurar.
- Usuario: demosa@gmail.com. El usuario con el que accedemos a la cuenta, normalmente, coincide con la propia cuenta.
- Password: ********. La contraseña de la cuenta de e-mail.
- Servidor SMTP: smtp.gmail.com es el servidor de correo saliente.
- Puerto SMTP: 465. Puerto de conexión.
- SSL: SI. ¿El servidor requiere conexión cifrada?
- Acuse: NO. ¿Se solicita acuse de recibo cuando se envía el e-mail?
-
Posibles incidencias con cuentas de Gmail (de pago)
Si se han revisado todos los datos y no se consigue validar la cuenta, puede ser necesario seguir los siguientes pasos adicionales:
- Permitir que otras aplicaciones accedan a la cuenta.
- Si con el paso previo no es suficiente, vaya al siguiente enlace y siga los pasos indicados en la página.
*Información de soporte original en la página de Ayuda de Gmail.
2. Configurar cuenta de Office 365:
-
- Alias: INFO Ventas. Es el texto que se mostrará cuando se envíen los correos, junto a la dirección.
- Cuenta: infoventas@office365.com. La dirección de e-mail que queremos configurar.
- Usuario: infoventas@office365.com. El usuario con el que accedemos a la cuenta, normalmente, coincide con la propia cuenta.
- Password: ********. La contraseña de la cuenta de e-mail.
- Servidor SMTP: smtp.office365.com es el servidor de correo saliente.
- Puerto SMTP: 587. Puerto de conexión.
- SSL: TLS. ¿El servidor requiere conexión cifrada?
- Acuse: NO. ¿Se solicita acuse de recibo cuando se envía el e-mail?
Posibles incidencias con cuentas de Office 365
Si, a partir de las configuraciones anteriores, no consigues la conexión con tu cuenta de correo, puede que sea necesario seguir los siguientes pasos adicionales:
- Por defecto, el envío por SMTP viene deshabilitado. Para comprobar si está activado, consulta con el administrador o algún técnico especializado para que realice la siguiente comprobación:
Para consultarlo Set-TransportConfig-SmtpClientAuthenticationDisabled. Tiene que dar valor False.
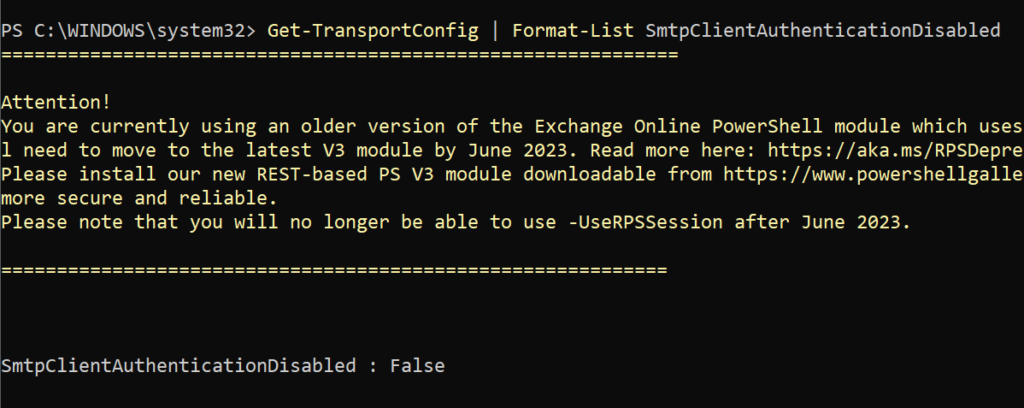
- Hay que confirmar que la cuenta de correo que se utiliza tiene el envío por SMTP permitido. Por defecto, está opción está activada, pero hay que comprobarlo por si acaso.
- Permitir TLS1.0 y TLS1.1 en Office 365. Para ello:
Get-TransportConfig | select AllowLegacyTLSClients
To disable legacy TLS:
Set-TransportConfig -AllowLegacyTLSClients $false
To enable legacy TLS:
Set-TransportConfig -AllowLegacyTLSClients $true
Una vez introducidos todos los datos, podremos validar la configuración de la cuenta haciendo clic en el botón ![]() . Si está todo correcto se mostrará una ventana con el texto Cuenta OK. Mediante el botón superior de
. Si está todo correcto se mostrará una ventana con el texto Cuenta OK. Mediante el botón superior de ![]() , podremos comprobar la conexión con el servidor de correo, enviar un e-mail de prueba o configurar las plantillas para el envío de e-mails.
, podremos comprobar la conexión con el servidor de correo, enviar un e-mail de prueba o configurar las plantillas para el envío de e-mails.
¿Tienes dificultades al enviar e-mails a cuentas de Gmail?
Guías relacionadas
En las siguientes guías explicamos otras funcionalidades relacionadas que te ayudarán a sacar el máximo partido al módulo de CRM de myGESTIÓN:





