Las etiquetas de los artículos sirven para identificar el producto e informar sobre sus características principales, tales como: medidas, precio de venta al público, código de barras, etc.
1. ¿Cómo se crean las etiquetas? inicio
En primer lugar, las etiquetas se crean con cada artículo que registremos en myGESTIÓN. No tendremos que hacer ningún paso previo más, simplemente crear el artículo en nuestro Almacén y ya podremos imprimir las etiquetas.
Ahora, para editar la información que se nos mostrará en las etiquetas (PVP promocional, códigos de barras, etc.) debemos seguir unos pasos previos de configuración que se explican a continuación.
2. ¿Cómo se configuran? inicio
Para configurar el formato de las etiquetas de los artículos, hay que ir al menú principal "Configuración>>Formatos de Impresión>>Etiquetas de artículos".
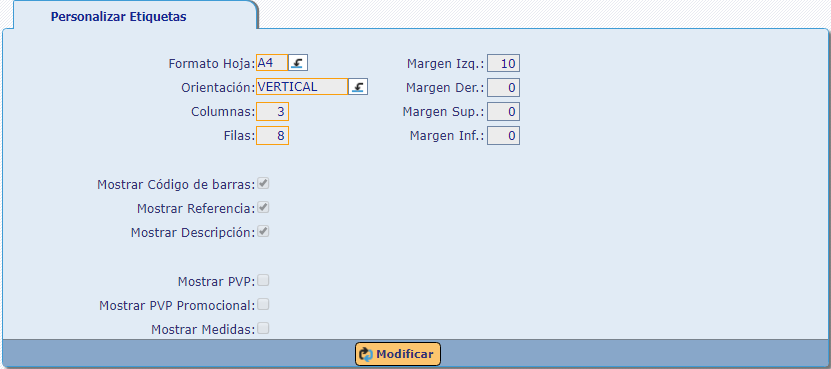
Los campos que se incluyen en la ficha muestran la siguiente información:
- Formato Hoja: el sistema permite el uso de los formatos A4, A6, A9 y A10.
- Orientación: orientación de la impresión, vertical u horizontal.
- Columnas: número total de columnas (vertical) que se mostrarán en la plantilla.
- Filas: número total de filas (horizontal) que se mostrarán en la plantilla.
- Mostrar código de barras: si está marcado, se imprimirá el código de barras indicado en la ficha del artículo.
Para añadir un código de barras ("Almacén>>Artículos>>![]() ") se indica en la parte inferior de la ficha del artículo, en el campo Código de barras se selecciona el tipo de código a introducir y, en el campo que está justo debajo de éste, se ha de escribir el código completo. El sistema diferencia entre dos tipologías diferentes:
") se indica en la parte inferior de la ficha del artículo, en el campo Código de barras se selecciona el tipo de código a introducir y, en el campo que está justo debajo de éste, se ha de escribir el código completo. El sistema diferencia entre dos tipologías diferentes:
- EAN: puede ser de 8 ó 13 dígitos.
- Code 128: incluye hasta 128 dígitos.
- Mostrar referencia: muestra el texto que contiene el campo de Referencia de la ficha del artículo.
- Mostrar descripción: muestra la Descripción indicada en la ficha del artículo.
- Mostrar PVP: si se desea que el precio de venta al público (señalado en la ficha del artículo) se imprima en la etiqueta.
- Mostrar PVP Promocional: muestra el precio promocional del artículo.
El precio promocional del artículo se sincroniza con las opciones de Precios y descuentos a grupos de clientes VACÍO. En la ficha del artículo, pinchamos en el botón superior de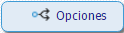 y Precios y descuentos a grupos de clientes. Se nos desplegará una ventana para indicar el grupo de cliente, divisa, el tipo de descuento (fijo, lineal o porcentual) y la cantidad. Si queremos aplicar un precio promocional a ese artículo debemos dejar vacío el campo de Grupo de cliente. De esta forma, el descuento se aplica a todos los clientes existentes y se mostrará al imprimir las etiquetas. Hay que tener en cuenta que, si queremos hacer un descuento, debemos indicar el signo -. Si solamente indicamos la cantidad con valores positivos, se aplicará un aumento en el precio.
y Precios y descuentos a grupos de clientes. Se nos desplegará una ventana para indicar el grupo de cliente, divisa, el tipo de descuento (fijo, lineal o porcentual) y la cantidad. Si queremos aplicar un precio promocional a ese artículo debemos dejar vacío el campo de Grupo de cliente. De esta forma, el descuento se aplica a todos los clientes existentes y se mostrará al imprimir las etiquetas. Hay que tener en cuenta que, si queremos hacer un descuento, debemos indicar el signo -. Si solamente indicamos la cantidad con valores positivos, se aplicará un aumento en el precio.
Así, si se tiene activado el check Mostar PVP Promocional, en la etiqueta, el precio del artículo se mostrará de la siguiente manera: .
. - Mostrar medidas: sincroniza los datos escritos en la ficha del artículo, pestaña de Compra/Venta, en los campos Ancho, Alto y Fondo.
3. ¿Cómo se imprimen? inicio
Las etiquetas de los artículos se pueden imprimir de tres formas diferentes:
- Desde la ficha del artículo: "Almacén>>Artículos" hay que pinchar sobre el botón superior de
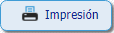 y Etiquetas EAN/CODE128.
y Etiquetas EAN/CODE128. - Desde los albaranes: cuando estamos en un albarán de entrada/salida ("Compras>>Albaranes de entrada" o "Ventas>>Albaranes de salida") hay que pinchar en el botón superior de
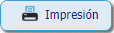 . Ahora, tenemos dos posibilidades diferentes:
. Ahora, tenemos dos posibilidades diferentes:
- Etiquetas EAN/CODE128 Artículo seleccionado: sólo imprime el artículo que tengamos seleccionado en la tabla de detalles.
- Etiquetas EAN albarán completo: imprime todas las etiquetas de los artículos con las unidades que se indican en el albarán.
- Desde los atributos del artículo: "Almacén>>Artículos>>Opciones>>Atributos" y mediante botón de
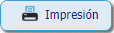 podremos imprimir las etiquetas correspondientes con los atributos del artículo. Por ejemplo, para imprimir etiquetas de prendas de ropa de diferente tallaje.
podremos imprimir las etiquetas correspondientes con los atributos del artículo. Por ejemplo, para imprimir etiquetas de prendas de ropa de diferente tallaje.
Cuando procedemos a imprimir la etiqueta, se nos despliega una ventana como esta:
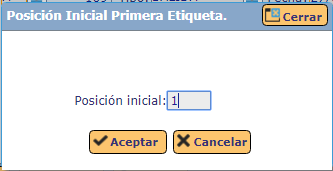
Esta ventana sirve para indicar la posición del papel en la que se imprimirá la primera etiqueta del proceso, teniendo en cuenta el número de columnas y filas seleccionadas en el menú principal, "Configuración>>Formatos de impresión>>Etiquetas de artículos".
Por ejemplo, si tenemos 5 columnas y 4 filas e indicamos que la posición inicial es la 2, la primera etiqueta se imprime en la primera fila, segunda columna. Otro ejemplo: en el caso de que elijamos de posición inicial un 6, la primera etiqueta se imprimirá en la sexta posición, contando de izquierda a derecha y de arriba abajo; es decir, en este caso en particular de 5 columnas y 4 filas, la posición en la que aparecería la primera etiqueta sería en la primera columna de la segunda fila.
Es un método muy útil para el ahorro y aprovechamiento del papel.
Con todos los checks activados excepto el de Mostrar medidas, una etiqueta impresa quedaría así:

Guías relacionadas
Sigue aprendiendo cómo sacarle el máximo partido al software de myGESTIÓN con la lectura de estos manuales:






Una respuesta a «Cómo crear e imprimir etiquetas de artículos»;
Buenos días: somos clientes suyos (empresa 2 Diamantes). Tenemos una duda: ¿cómo se imprimen etiquetas con la referencia y el coste en vez de referencia y PVP? Muchas gracias