El módulo de Servicio de Asistencia Técnica (SAT) de myGESTIÓN está destinado a aquellas empresas que proporcionan servicio postventa a sus clientes: gestión de incidencias, reparaciones y/o mantenimientos preventivos o correctivos.
Por ejemplo, para gestionar las revisiones periódicas de una caldera o reparaciones de cualquier aparato tecnológico a los clientes.
En esta guía vamos a centrarnos en explicar las principales tareas que puedes realizar con el módulo de SAT: cómo gestionar un artículo SAT, cómo crear un aviso para cualquier reparación/incidencia y cómo realizar y asignar una orden de trabajo al técnico para que acuda a dicho aviso.
1. Crear artículo SAT inicio
Lo primero que deberemos hacer para poder gestionar el servicio postventa del producto es crearlo como artículo SAT. Ahí podemos indicar el periodo de garantía si lo hubiere, marca, modelo, familia, si tiene algún contrato de mantenimiento asociado…
Para crear el artículo SAT, podemos hacerlo de varias formas diferentes:
Podemos hacer diferentes cosas para ello:
- Desde "SAT>>Artículos SAT" y botón

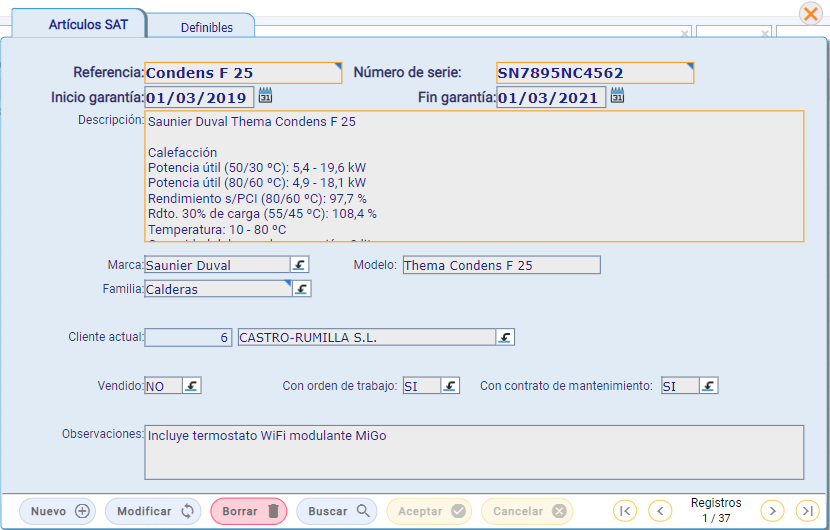
- Desde "Almacén >> Artículos": para crear el artículo SAT desde aquí es necesario que previamente tengamos registrado el producto en "Almacén >> Artículos". Buscamos el producto en el almacén y desde su ficha o seleccionándolo, "
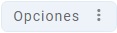 >> Generar artículo SAT ".
>> Generar artículo SAT ". - Desde la factura de ventas: desde " Ventas >> Facturas emitidas" y, accediendo a la ficha de la factura, debemos seleccionar/clicar en la línea del producto y, acto seguido, botón de “
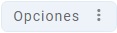 >> Generar artículo SAT”.
>> Generar artículo SAT”.
2. Creación y gestión de Avisos inicio
Cuando hemos registrado todos los artículos SAT, ya tenemos todo preparado para comenzar a gestionar los avisos/incidencias que surjan durante la jornada de trabajo.
Desde "SAT >> Avisos" creamos un nuevo aviso. La única información necesaria para crear el aviso es la fecha, el estado y el cliente o persona de contacto al que se ha de realizar el arreglo. En la ficha del aviso también podemos indicar el artículo SAT a reparar, el técnico que se encargará de ello, prioridad de la incidencia, observaciones...
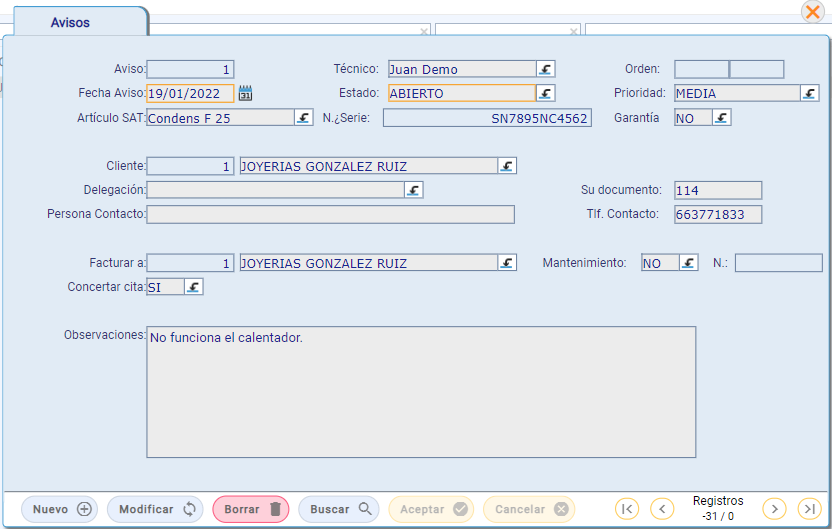
Una vez hemos generado el Aviso, ya podremos crear y asignar la orden de trabajo a uno de los técnicos para que se encargue de realizar la reparación, mantenimiento o la tarea correspondiente.
Avisos en la Extranet de Clientes inicio
Desde la Extranet, los clientes pueden:
-
- Visualizar el estado de los Avisos: Abierto o Cerrado.
- Dar de alta nuevos Avisos: el cliente tiene que pinchar en el botón
 para darlo de alta.
para darlo de alta.
3. Crear y asignar Órdenes de Trabajo inicio
Tenemos dos opciones para crear la Orden de trabajo:
- Desde el Aviso: con el aviso seleccionado o desde su ficha, botón “Opciones >> Generar Orden de Trabajo”. También se pueden generar órdenes de trabajo a partir de los avisos de manera masiva con la opción Generar Órdenes Trabajo de los X seleccionados.
- Desde el Menú principal: “SAT >> Órdenes de trabajo”.
- Desde el presupuesto de Ventas: desde su ficha, botón de "Opciones >> Generar Orden de Trabajo".
Esta es la ficha de una orden de trabajo a modo de ejemplo:
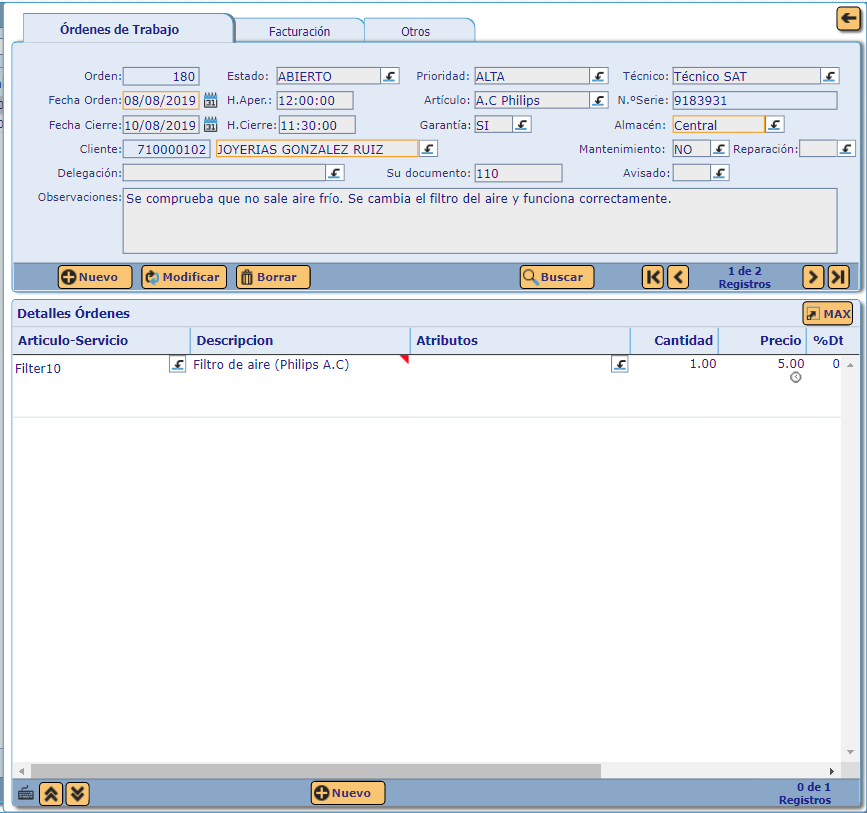
Primero hay que cumplimentar la cabecera del documento con el cliente, técnico encargado, nivel de prioridad del trabajo… y luego rellenar la zona de Detalles, donde se han de añadir los productos y/o mano de obra empleados durante la incidencia.
Desde del botón de ![]() e Imágenes de la Orden seleccionada se pueden cargar las imágenes que se hayan tomado para la orden de trabajo. Por ejemplo, una foto del producto que se ha de reparar: otra del proceso de reparación; otra del trabajo ya finalizado...
e Imágenes de la Orden seleccionada se pueden cargar las imágenes que se hayan tomado para la orden de trabajo. Por ejemplo, una foto del producto que se ha de reparar: otra del proceso de reparación; otra del trabajo ya finalizado...
3.1 Añadir imágenes a las órdenes de trabajo inicio
Desde del botón de ![]() e Imágenes de la Orden seleccionada se pueden cargar las imágenes que se hayan tomado para la orden de trabajo. Por ejemplo, una foto del producto que se ha de reparar: otra del proceso de reparación; otra del trabajo ya finalizado...
e Imágenes de la Orden seleccionada se pueden cargar las imágenes que se hayan tomado para la orden de trabajo. Por ejemplo, una foto del producto que se ha de reparar: otra del proceso de reparación; otra del trabajo ya finalizado...
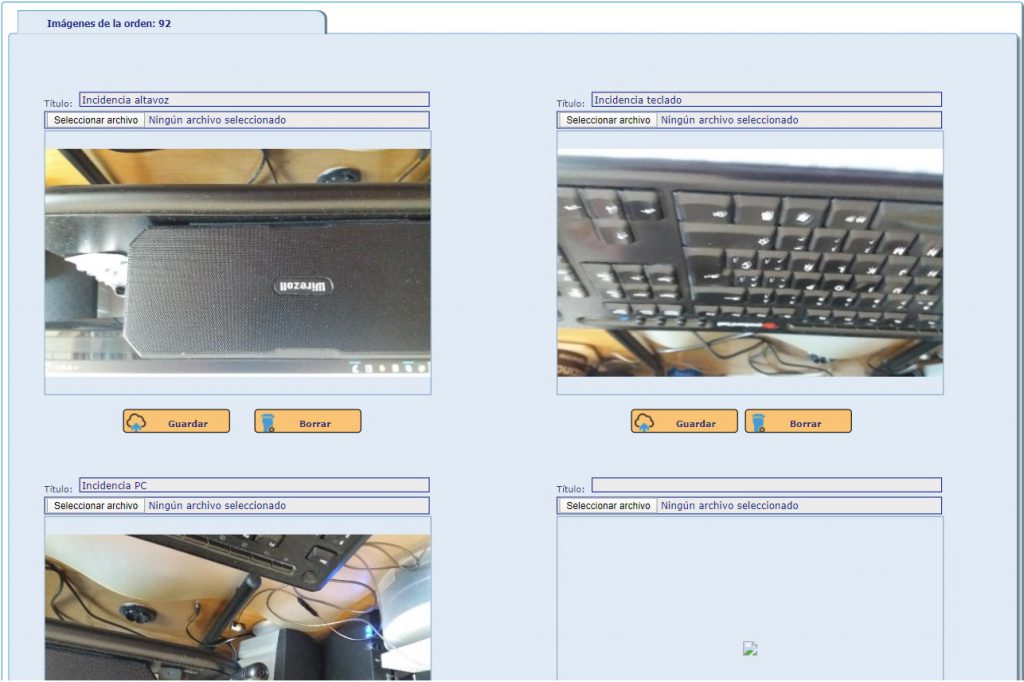
3.2 Añadir los presupuestos a la orden de trabajo inicio
Antes de realizar cualquier reparación o trabajo, lo normal es que le presupuestemos al cliente el tiempo y materiales que se empeñarán en dicho trabajo. Estos presupuestos se realizan desde "Ventas >> Presupuestos de cliente". Desde la orden pinchamos en el botón de "![]() >> Añadir presupuestos a la orden de trabajo".
>> Añadir presupuestos a la orden de trabajo".
De esta forma, en la zona de Detalles de la Orden de Trabajo se añadirán las líneas o conceptos que estaban incluidos en el presupuesto de origen.
3.2 Firmar órdenes de trabajo inicio
Una vez finalizado el trabajo y añadidos los presupuestos, el técnico debe entregar al cliente la orden para que la firme. Para firmar, vamos a “Opciones >> Firma del cliente e impresión”. Si se trabaja desde la aplicación de Android, hay que pinchar en el icono de los tres puntos verticales ![]() y Firma del cliente.
y Firma del cliente.
En el momento que el cliente ejecuta la firma, tanto desde la versión para navegadores como desde la versión Android, se geolocaliza la posición desde donde se ha realizado dicha firma.
Se puede consultar el mapa con las ubicaciones donde se han cerrado las órdenes de trabajo desde el botón de “Opciones >> Ver Mapa Registros Seleccionados”.
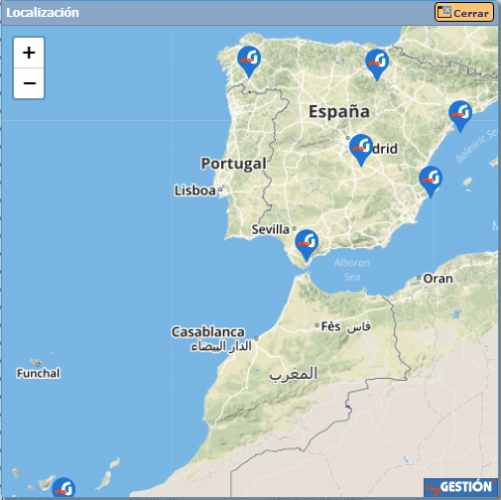
3.3 Facturar las órdenes de trabajo inicio
Cuando el cliente ya ha firmado la orden de trabajo correspondiente, el siguiente paso es facturar. Para ello, únicamente debemos pinchar en el botón de "![]() >>Generar factura" y ya podremos acceder a la factura desde "Ventas >> Facturas emitidas".
>>Generar factura" y ya podremos acceder a la factura desde "Ventas >> Facturas emitidas".
3.4 Órdenes de Trabajo en la Extranet de clientes inicio
De la misma forma que para pedidos o facturas, los clientes pueden consultar sus órdenes de trabajo desde la Extranet de myGESTIÓN. Ahí podrán ver el número y la fecha de la orden, importe, productos/servicios empleados y el estado -ABIERTO/CERRADO-.
Además de visualizar el estado de las órdenes, desde la Extranet el cliente puede realizar anotaciones sobre las órdenes de trabajo. Para que realice estas anotaciones, hay que enviarle una notificación al cliente, normalmente tras la finalización del trabajo. Para enviar esta notifiación, desde la Orden de Trabajo, pinchamos en el botón de Compartir ![]() y pinchar en la opción de Avisar al Cliente de la Orden.
y pinchar en la opción de Avisar al Cliente de la Orden.
3.5 Asociar orden a Contrato de Mantenimiento inicio
También se pueden asociar las órdenes de trabajo a los contratos de mantenimiento. Desde la ficha de la orden de trabajo, botón de "Opciones >> Asociar Orden a Mantenimiento".
4. Notificaciones y personalización del módulo SAT inicio
Notificaciones
Hay dos tipos:
- Notificaciones por e-mail
- Notificaciones en la App de myGESTIÓN
El primer tipo, las notificaciones por correo electrónico, se envían al técnico cuando:
- Se le asigna una orden de trabajo.
- Se realiza un cambio en la orden de trabajo. Por ejemplo, un cambio de fecha.
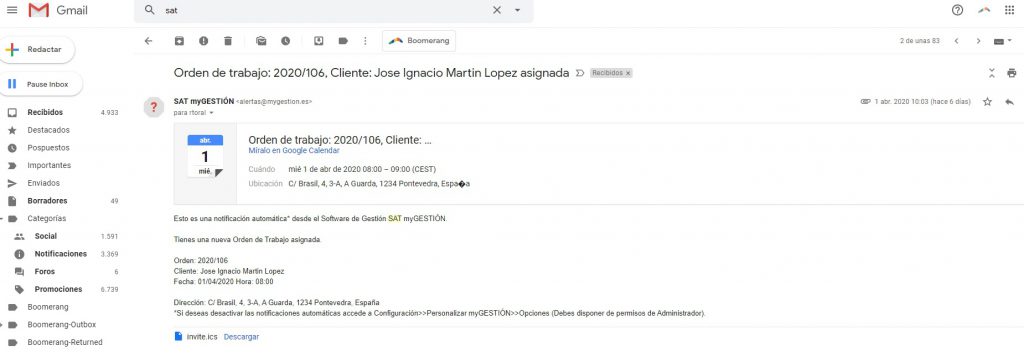
El segundo tipo, las notificaciones en la App de myGESTIÓN, aparecen en el dispositivo móvil del técnico cuando se le asigna una nueva orden de trabajo. Para activar/desactivar estas notificaciones automáticas, lo hacemos desde "Configuración >> Personalizar módulo SAT", marcando o desmarcando la opción de Notificaciones automáticas.
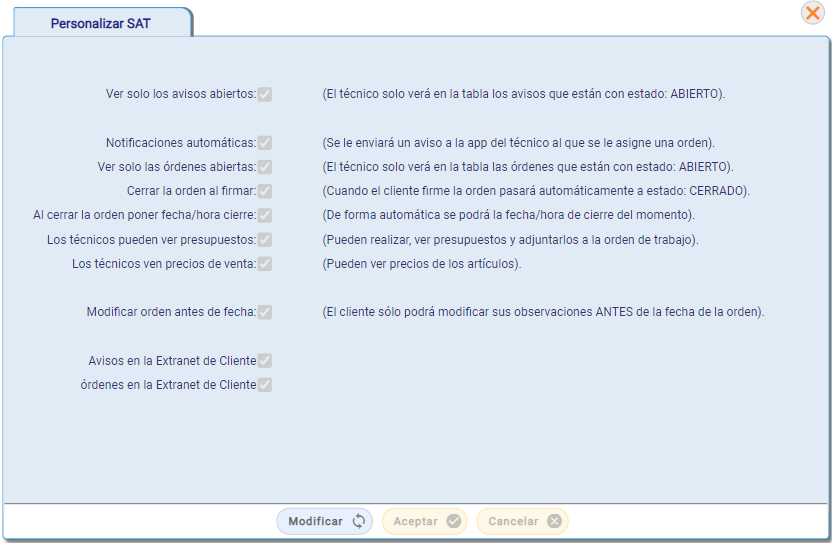
Aquí tenemos las siguientes opciones:
- Notificaciones automáticas: se le envía un aviso al técnico al que se le asigna una orden.
- Ver solo los avisos abiertos: el técnico solo ve los avisos que estén abiertos.
- Ver solo las órdenes abiertas: el técnico solo ve las órdenes de trabajo que estén abiertas.
- Modificar orden antes de fecha: el cliente sólo podrá modificar sus observaciones antes de la fecha de la orden.
- Avisos en la Extranet de Cliente: permitir al cliente que visualice los avisos y los dé de alta desde su Extranet.
- Órdenes en la Extranet de Cliente: el cliente puede ver desde su Extranet el estado de las órdenes.
5. Informes inicio
A través del módulo SAT se pueden obtener diversos informes:
- Artículos SAT: desde "SAT >> Articulos SAT" y botón de
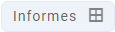 podemos sacar un listado en Excel o PDF con todos los artículos SAT.
podemos sacar un listado en Excel o PDF con todos los artículos SAT. - Órdenes de Trabajo: desde "SAT >> Órdenes de trabajo" y botón de
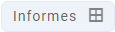 se puede obtener un listado en Excel de todas las órdenes. Además, también podremos descargar el listado con los productos utilizados en cada reparación a través de la opción Seleccionados en XLS con sus artículos.
se puede obtener un listado en Excel de todas las órdenes. Además, también podremos descargar el listado con los productos utilizados en cada reparación a través de la opción Seleccionados en XLS con sus artículos.
6. SAT en APP móvil inicio
Desde la versión para dispositivos móviles de myGESTIÓN también podemos gestionar el área SAT. Más concretamente, se pueden dar de alta avisos y generar órdenes de trabajo desde la app móvil.
- Avisos: desde el menú de la app móvil "SAT >> Avisos" se pueden dar de alta nuevos avisos y asignárselos a los técnicos. Desde el botón superior derecho de los 3 puntos verticales
 también se puede generar y asignar la orden de trabajo.
también se puede generar y asignar la orden de trabajo. - Órdenes de trabajo: desde la App móvil se pueden crear órdenes de trabajo en la nube. Desde el botón
 también se pueden añadir presupuestos a la orden de trabajo. Por último, el cliente puede cerrar la orden de trabajo mediante la firma y generar la factura final.
también se pueden añadir presupuestos a la orden de trabajo. Por último, el cliente puede cerrar la orden de trabajo mediante la firma y generar la factura final.
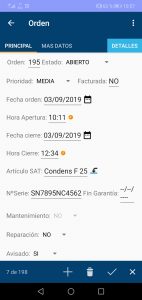
Guías relacionadas
Sigue aprendiendo cómo sacarle el máximo partido al software de myGESTIÓN con la lectura de estos manuales:






2 comentarios en - Avisos y Órdenes de Trabajo (SAT)
tengo un documento (pdf) creado de orden de trabajo. ¿hay alguna manera de que aparezca cuando imprimo esa orden de trabajo el numero de aviso al que va asociada esa orden?
Hola, Antonio!
De forma automática, no. Tendría que utilizar otro campo de la orden, por ejemplo el de observaciones o el campo Su documento
Un saludo 🙂