1. Factura electrónica inicio
La factura electrónica "es un equivalente funcional de la factura en papel y consiste en la transmisión de facturas o documentos análogos entre emisor y receptor por medios electrónicos y telemáticos" (Facturae).
Es decir, es una factura a la que le añadimos un certificado digital para acreditar la validez legal de la misma y asegurar que ésta no se modifica después de su emisión.
Así pues, los pasos para la creación son los mismos que en la creación de cualquier factura hasta el paso de la impresión, momento en el cual procederemos a firmarla:
- Vamos a "Ventas>>Facturas Emitidas".
- En la cabecera, hacemos clic en
 para añadir el registro.
para añadir el registro. - Seleccionamos los datos de la cabecera.
- Validamos el registro de la cabecera haciendo clic en
 .
. - Cuando ya tenemos la cabecera confirmada, pasaremos a añadir registros nuevos de artículos haciendo clic en
 (Tabla de detalles de factura, en la parte inferior).
(Tabla de detalles de factura, en la parte inferior). - Después de introducir los datos del artículo, lo validamos haciendo clic en

1.1 Firma en PDF inicio
Con estos sencillos pasos ya tenemos creada nuestra factura. Ahora, para firmarla, hacemos clic en ![]() y luego en Firmar PDF Factura AAAA/SS/NNNN.
y luego en Firmar PDF Factura AAAA/SS/NNNN.
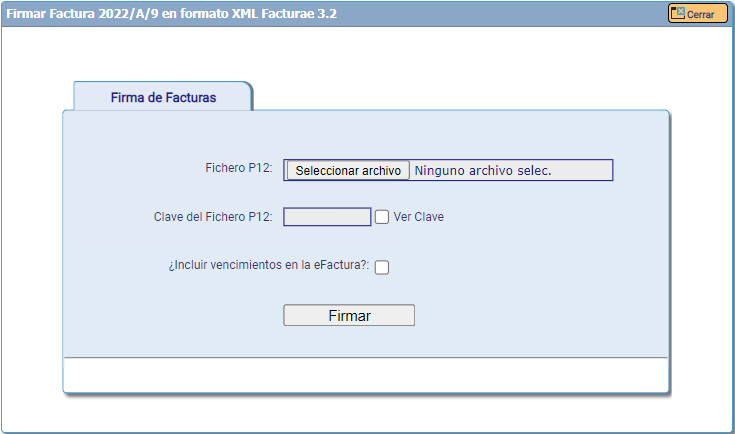
En este punto, ya sólo tendremos que seleccionar el certificado, introducir la clave, seleccionar la plantilla de la factura y hacer clic en el botón FIRMAR.
Si queremos hacer una firma masiva, sólo deberemos buscar primero qué facturas queremos firmar (aplicando los métodos de búsqueda y de filtrado) y luego ir a ![]() y seleccionar la opción Firmar PDF las XXX seleccionadas.
y seleccionar la opción Firmar PDF las XXX seleccionadas.
Con esto ya tendremos nuestra factura firmada y lista para hacer uso de ella:
-
- Visualización y guardado en formato PDF: hacemos clic en
 y luego en Ver PDF firmado. Se abrirá una ventana nueva desde donde podremos ver el PDF firmado y guardar una copia del mismo en nuestro equipo.
y luego en Ver PDF firmado. Se abrirá una ventana nueva desde donde podremos ver el PDF firmado y guardar una copia del mismo en nuestro equipo.
- Visualización y guardado en formato PDF: hacemos clic en
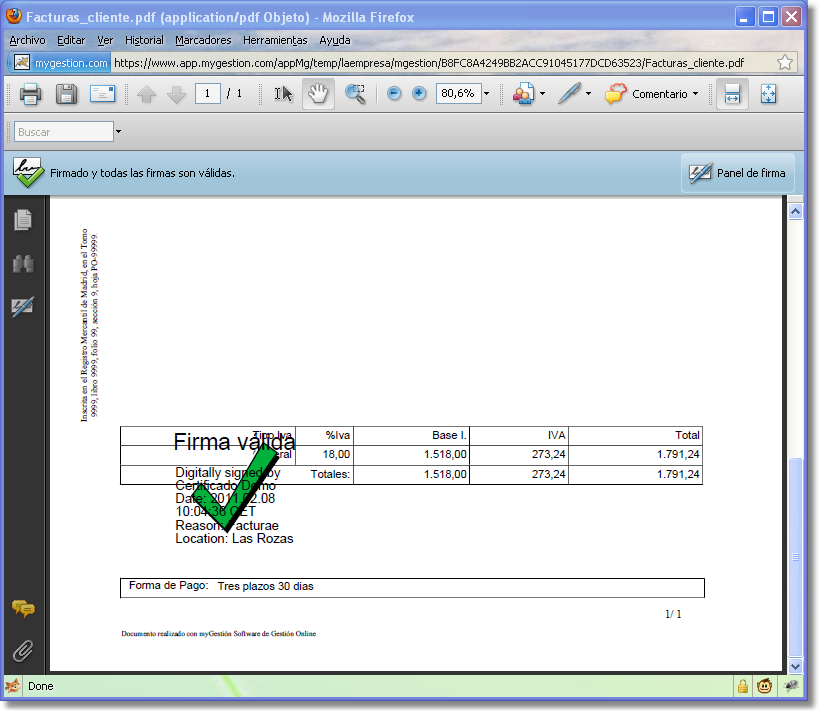
- Envío usando el módulo CRM: en la factura, hacemos clic en el botón superior de CRM y luego en Enviar por email firmada; esto nos abrirá una ventana nueva donde elegiremos los destinatarios. De este modo, se enviará automáticamente tanto el PDF como en el XML (Excel) firmados.
En el siguiente enlace se puede ver un vídeo del proceso completo de la creación de una factura electrónica.
1.2 FacturaE (firma de XML) inicio
Si la factura está dirigida a una administración pública, seguramente deba tramitarla mediante FACE (Punto General de Entrada de Facturas de la Administración General del Estado). En tal caso, deberá añadir información adicional a las facturas, como son los Centros administrativos.
1.2.1 Centros administrativos inicio
Los Centros administrativos se pueden crear directamente para cada factura, o bien, si su uso suele ser recurrente, se pueden crear las direcciones desde un punto central para luego sólo tener que seleccionarlo en la factura. En este último caso, el alta de estos centros se hace desde "Configuración>>Tablas generales>>Facturación>>FacturaE Centros Admin.".
Para añadirlos a la factura, desde "Ventas>>Facturas", pincha en el botón de ![]() >>Formato FacturaE y luego a Centros Administrativos FacturaE para la Factura XXXX/S/NNN, donde se mostrarán los centros ya asociados; o se podrán añadir nuevos haciendo clic sobre
>>Formato FacturaE y luego a Centros Administrativos FacturaE para la Factura XXXX/S/NNN, donde se mostrarán los centros ya asociados; o se podrán añadir nuevos haciendo clic sobre ![]() y completando los datos; o, por último, seleccionando alguno de los centros que hemos creado previamente.
y completando los datos; o, por último, seleccionando alguno de los centros que hemos creado previamente.
Información sobre los roles inicio
| Rol | Descripción | Tipo |
| 01 | Fiscal | Oficina contable |
| 02 | Receptor | Órgano gestor |
|
03 |
Pagador | Unidad tramitadora |
| 04 | Comprador | Órgano proponente |
1.2.2 Información adicional a la FacturaE inicio
Además de los datos obligatorios, puedes añadir información adicional a las facturas electrónicas. Por ejemplo, referencias a contratos o datos para las facturas del Kit Digital.
Desde el botón de "![]() >>Contrato/Pedido/Expediente de la FacturaE" accedes para rellenar la siguiente información:
>>Contrato/Pedido/Expediente de la FacturaE" accedes para rellenar la siguiente información:
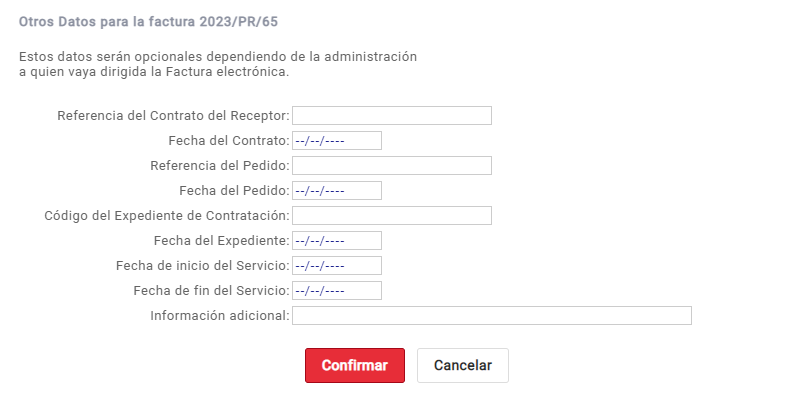
Una vez que ya tenemos rellenos todos los datos, ya podemos proceder a firmar la factura. Para ello, sólo debemos ir a ![]() >>Firma FacturaE Factura AAAA/S/NNNN o
>>Firma FacturaE Factura AAAA/S/NNNN o ![]() >>Firma FacturaE las XXXX Seleccionadas (en el caso de querer firmar todos los documentos seleccionados previamente).
>>Firma FacturaE las XXXX Seleccionadas (en el caso de querer firmar todos los documentos seleccionados previamente).
https://sedeaplicaciones2.minetur.gob.es/FacturaE/
1.3 Añadir cuenta bancaria a facturaE inicio
Para que la cuenta de banco de tu empresa se refleje en la factura electrónica que se envía a FACe, tienes que seguir estos pasos:
- Registra tu cuenta bancaria desde Configuración>>Tablas Generales>>Facturación>>Mis Bancos.
- Utiliza la generación de vencimientos automáticos desde Configuración>>Personalizar myGESTIÓN o genera el vencimiento de manera manual desde la propia factura con el botón de
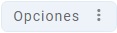 >>Generar vencimiento manual.
>>Generar vencimiento manual. - Desde el vencimiento generado, accede a él y añade la cuenta bancaria en el campo de Banco emisor.
- Durante el proceso de firma de la factura electrónica con el certificado digital de la empresa, visualizamos esta pantalla:
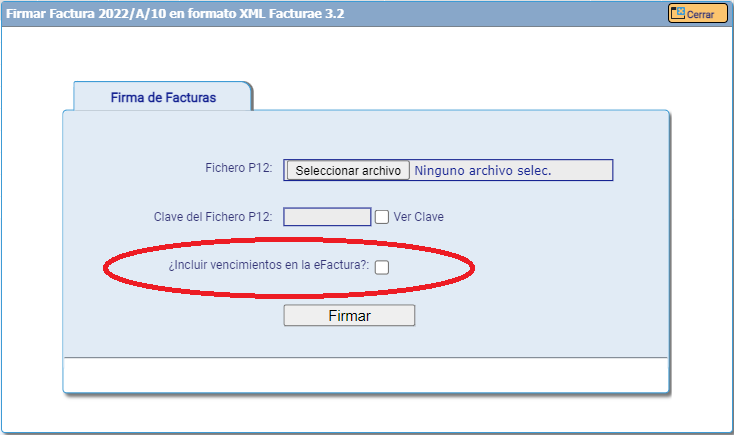
Debes marcar la casilla de Incluir vencimientos en la eFactura para que se reflejen los recibos en la facturaE con la información bancaria de tu empresa.
2. El certificado inicio
Es posible usar certificados como persona física o como persona jurídica. En los siguiente enlaces puedes consultar información de la Fabrica Nacional de Moneda y Timbre:
Asimismo, en el Portal Administración Electrónica, en la sección de los certificados electrónicos, disponemos de más información al respecto sobre los certificados y cómo obtenerlos.
Si el certificado ya lo tenemos instalado en el ordenador (en los navegadores), desde éstos podremos exportar o guardar el archivo P12. En el siguiente enlace de la Fabrica Nacional de Moneda y Timbre, hay información detallada en función del navegador que utilicemos.
3.Vídeo factura electrónica inicio
Guías relacionadas
En las siguientes guías explicamos funciones avanzadas sobre las facturas que te ayudarán a sacar el maxímo partido al software de myGESTIÓN:






