1.Activar el web Webservice en PrestaShop y crear la API inicio
Para poder usar la conexión con PrestaShop, lo primero será activar el servicio web en la tienda de PrestaShop, si no lo estuviera ya. Esto se realiza dentro del Back de PrestaShop, en el menú “Parámetros Avanzados>>Webservice”. Hacemos clic en el botón Añadir Nuevo.
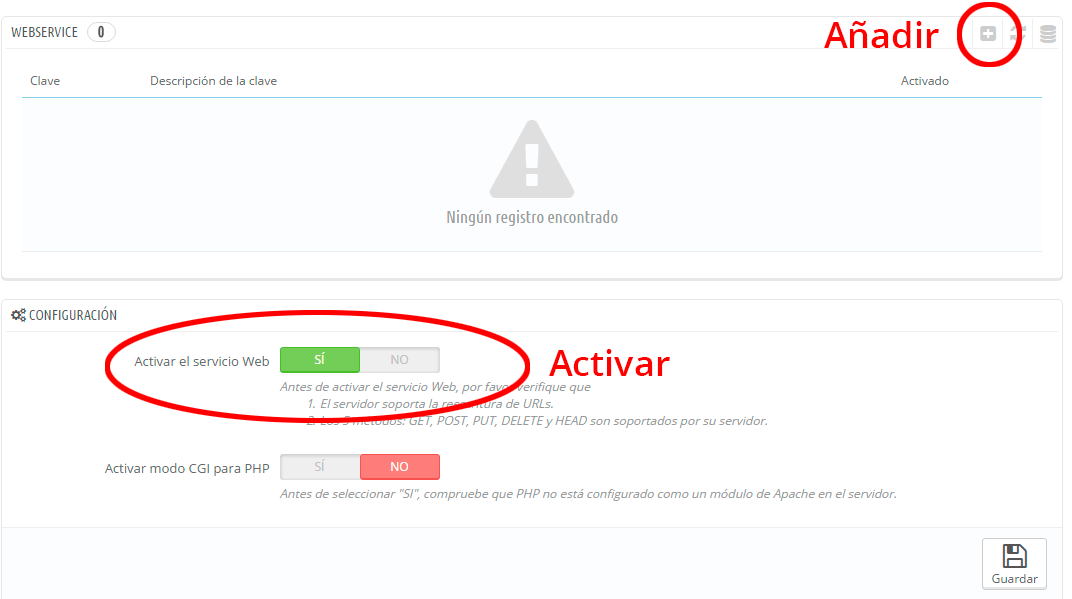
Hacemos clic sobre ¡Generar! para crear la clave y, en la parte inferior, marcamos los cinco checks superiores (esto habilitará todos los recursos para que funcione el Webservice) y, por último, hacemos clic sobre el botón de Guardar.
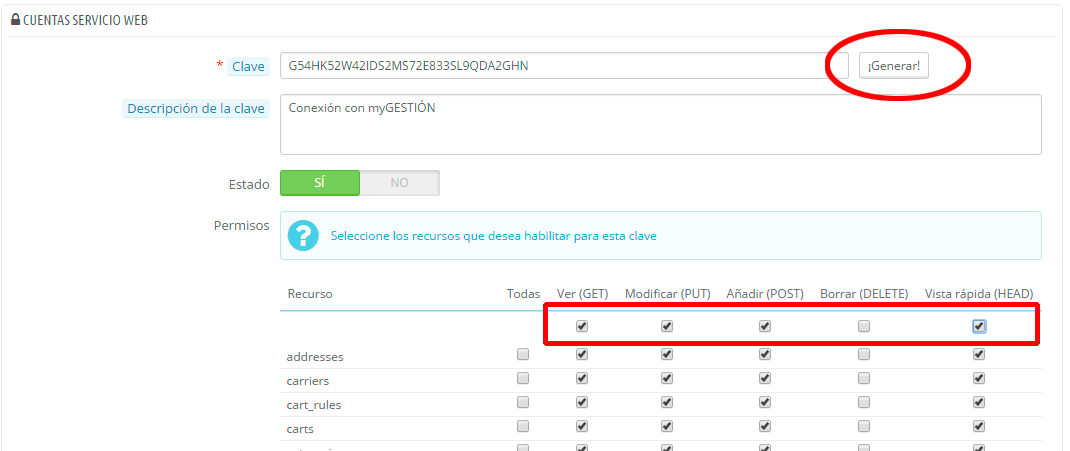
Con el nuevo Webservice creado, copiamos la clave generada y ya podremos acceder a myGESTIÓN para continuar con la configuración del sistema.
2.Configurar la conexión en myGESTIÓN inicio
Accedemos a la zona de configuración en el menú principal (“Configuración>>Conexión con PrestaShop”) y hacemos clic sobre ![]() , completamos los datos y hacemos clic en
, completamos los datos y hacemos clic en ![]() :
:
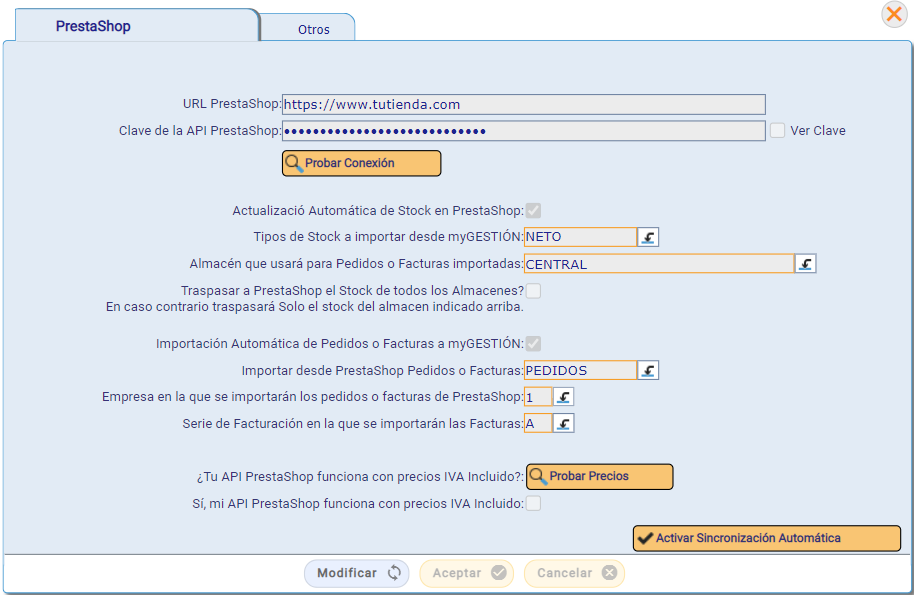
- URL PrestaShop: url de la tienda online. Algunos ejemplos https://www.tutienda.com, https://www.tienda.tuweb.com, https://www.tuweb.com/tienda/
- Clave de la API Prestashop: la clave generada anteriormente en el Backoffice de PrestaShop
Prueba de Conexión:
Una vez completados los datos anteriores, hacemos clic en el botón Probar Conexión. Tras realizar la prueba, el sistema de myGESTIÓN nos indicará si la conexión 3se realizó con éxito.
-
-
- Actualización automática de Stock: el sistema actualizará de manera continua y automática el stock en PrestaShop.
En myGESTIÓN, sólo se actualizará el stock del almacén indicado en "Configuración>>Conexión con PrestaShop" punto "Almacén que se usará para pedidos/facturas importadas". -
- Tipo de Stock a Importar: el stock que se importará a PrestaShop puede ser:
- NETO= Stock físico - Pendiente de servir (es el que se suele utilizar habitualmente)
- DISPONIBLE= Stock físico + Pendiente de recibir - Pendiente de servir
- FISICO= Stock físico (el que está disponible en el almacén)
- Almacén que usará para pedidos o facturas: el sistema actualizará el almacén seleccionado.
- Importación automática de pedidos o facturas a myGESTIÓN: el sistema importará en myGESTIÓN de manera automática los pedidos que se realicen en PrestaShop (la tienda online).
- Importar desde PrestaShop pedidos o facturas: podemos importar a myGESTIÓN los pedidos o las facturas.
- Empresa en la que se importarán los pedidos o facturas: debido a que el sistema de myGESTIÓN es multi-empresa, deberemos seleccionar a qué empresa importamos los pedidos o facturas (por defecto, se importará a la empresa número 1).
- Serie de facturación en la que se importarán las facturas: en el caso de elegir que el sistema importe facturas desde PrestaShop, debemos seleccionar en qué serie de facturación.
- ¿Tu API PrestaShop funciona con precios IVA Incluido?: dependiendo de la instalación de PrestaShop, algunos WEBSERVICE funcionan con IVA incluido y otros sin IVA. Haciendo clic en el botón Probar Precios, se abrirá un ventana emergente con precios de distintos artículos de PrestaShop. Si los precios que aparecen llevan el IVA incluido, marque el check de la siguiente línea.
Puesta en marcha de la sincronización automática:
Una vez completados y grabados los datos anteriores podremos activar la sincronización de datos automática. Para ello, tenemos que hacer clic en el botón Activar Sincronización Automática.
3.Traspaso de artículos inicio
-
- Ir a “Almacén>>Artículos”
- “Botón Enlace PrestaShop>>Enlaces de Artículos”
- Clic sobre Refrescar Enlaces para ver los artículos enlazados y los que están pendientes de traspasar
En esta tabla vemos los artículos de PrestaShop y los de myGESTIÓN que tengan el check Disponible en tienda marcado (pestaña Otros en la ficha de artículos).
Hay dos formas para traspasar artículos entre los dos sistemas:
- Traspaso masivo de PrestaShop a myGESTIÓN: desde "Opciones>>Traspasar a myGESTIÓN los artículos pendientes, sus combinaciones y sus stocks”.
No se traspasan los artículos marcados como Desactivados en PrestaShop.
- Traspaso individual: hacemos clic en Gestionar Traspaso Línea seleccionada y nos mostrará los datos del artículo que se traspasarán. Si está todo correcto, haremos clic en el botón inferior de Traspasar.
En el caso de multi-tienda, los productos y categorías deben estar disponibles en todas ellas para poder hacer el traspaso de datos.
4.Traspaso de clientes inicio
- Ir a “Principal>>Clientes”
- “Botón Enlace PrestaShop>>Enlaces de clientes”
- Clic sobre Refrescar Enlaces, para ver los clientes enlazados y los que están pendientes de enlazar.
- Traspaso
- Traspaso masivo de PrestaShop a myGESTIÓN:
- Importar clientes desde PrestaShop
- Enlazar clientes por nombre
- Traspaso individual: hacemos clic en Gestionar Traspaso Línea seleccionada, nos mostrará los datos del cliente que se traspasarán, si estamos conformes hacemos clic en el botón inferior de Traspasar.
- Traspaso masivo de PrestaShop a myGESTIÓN:
5.Traspaso de pedidos inicio
-
- Para poder traspasar pedidos es necesario que previamente estén traspasados los artículos:
- Manual
- Ir “Ventas>>Pedidos” o “Ventas>>Facturas” (según la selección en la configuración)
- “Botón PrestaShop>>Enlaces de pedidos”
- Clic sobre Refrescar Enlaces para ver los pedidos enlazados y los que están pendientes de traspasar
- Seleccionar el registro y doble clic o pinchar en el botón de Gestionar Traspasos y luego clic sobre traspasar a myGESTIÓN
Se muestran todos los pedidos y facturas con independencia de su estado.
- Automático
- Se debe activar la opción de Importación Automática de Pedidos o Facturas a myGESTIÓN del apartado de Configuración (ver punto 2).
- Cada 16 minutos se comprobará la existencia de pedidos nuevos y se traspasarán de manera automática.
- Manual
6.Traspaso de precios inicio
Cuando traspasamos artículos por primera vez desde PrestaShop a myGESTIÓN siguiendo las instrucciones indicadas en el PASO 3, se traspasa toda la información de la ficha del producto que hemos indicado en nuestra tienda Online. Es decir, el artículo se traspasará a myGESTIÓN con la información que hemos indicado en PrestaShop.
En ocasiones, debido a ofertas especiales, campañas navideñas o, directamente, una subida o bajada de precios por cualquier motivo, nos obliga a actualizar estos precios en PrestaShop y en myGESTIÓN.
Para no actualizar ambos sistemas, lo más sencillo es actualizar los precios en la tienda online (PrestaShop) y traspasarlos a myGESTIÓN de manera masiva:
- Desde "Almacén>>Artículos", pinchamos en el botón superior de
 y Enlaces de Artículos.
y Enlaces de Artículos. - Ahora, en la nueva ventana que se abre, primero debemos darle al botón de
 . Una vez ya tenemos todos los enlaces refrescados, si pinchamos en el botón de Opciones, tendremos tres posibilidades diferentes:
. Una vez ya tenemos todos los enlaces refrescados, si pinchamos en el botón de Opciones, tendremos tres posibilidades diferentes:
- Traspasar a myGESTIÓN los artículos pendientes, sus combinaciones y sus stocks: con esta opción traspasaremos todos los artículos que estén pendientes de traspasar en esa ventana de Enlaces de artículos, sus atributos correspondientes y el stock de esos productos.
- Traspasar a myGESTIÓN los precios especiales/rebajas: si pinchamos en en este botón, SÓLO se traspasarán a myGESTIÓN los descuentos que tenemos aplicados a TODOS nuestros clientes.****
- Traspasar a myGESTIÓN los precios base: en PrestaShop, estos precios base son los PVP (precio de venta al público). Por lo tanto, si lo único que ha variado en nuestros precios ha sido el PVP, tendríamos que actualizar los precios con esta opción.
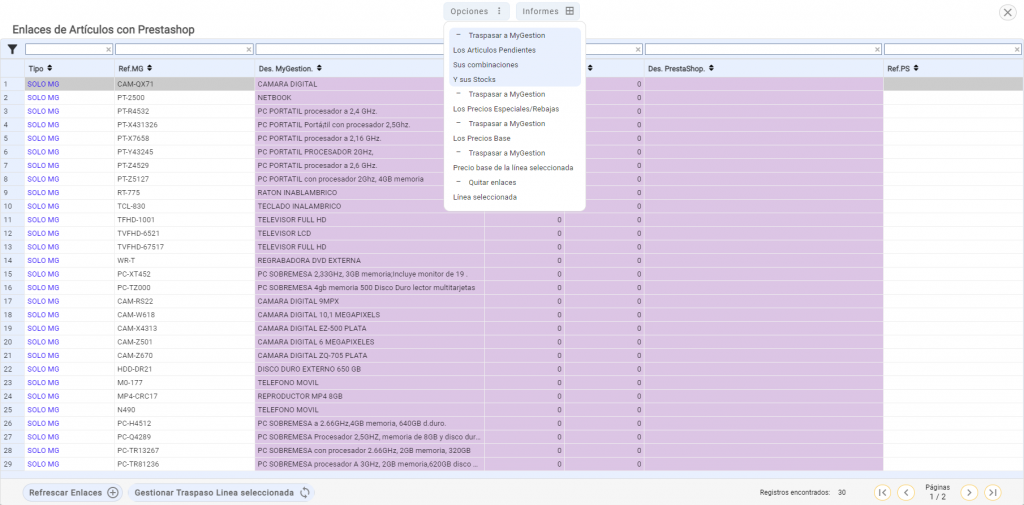
Cuando queramos actualizar los precios de algún artículo en concreto, iremos a la pantalla que se muestra en la imagen anterior ("Almacén>>Artículos>>![]() ") y haremos una búsqueda del artículo que queremos actualizar -guía de cómo realizar búsquedas-. A continuación, pinchamos en el botón de "Opciones>>Traspasar a myGESTIÓN los precios base de la línea seleccionada". Con esta opción, traspasaremos a myGESTIÓN la información contenida en la ficha del artículo en PrestaShop.
") y haremos una búsqueda del artículo que queremos actualizar -guía de cómo realizar búsquedas-. A continuación, pinchamos en el botón de "Opciones>>Traspasar a myGESTIÓN los precios base de la línea seleccionada". Con esta opción, traspasaremos a myGESTIÓN la información contenida en la ficha del artículo en PrestaShop.
Guías relacionadas
Sigue aprendiendo cómo sacarle el máximo partido al módulo de PrestaShop del software de myGESTIÓN con la lectura de estos manuales:





