Para comenzar un ejercicio contable en myGESTIÓN, tenemos dos opciones:
- Comenzar la contabilidad de nuestra empresa desde cero
- O desde un ejercicio previamente creado, donde los asientos de cierre y apertura son creados de manera automática
1. Tengo contabilizado un ejercicio (cierre y apertura) inicio
-
- En primer lugar, debemos crear el ejercicio del año siguiente. Para ello, accedemos a "Contabilidad>>Ejercicios" desde el menú principal.
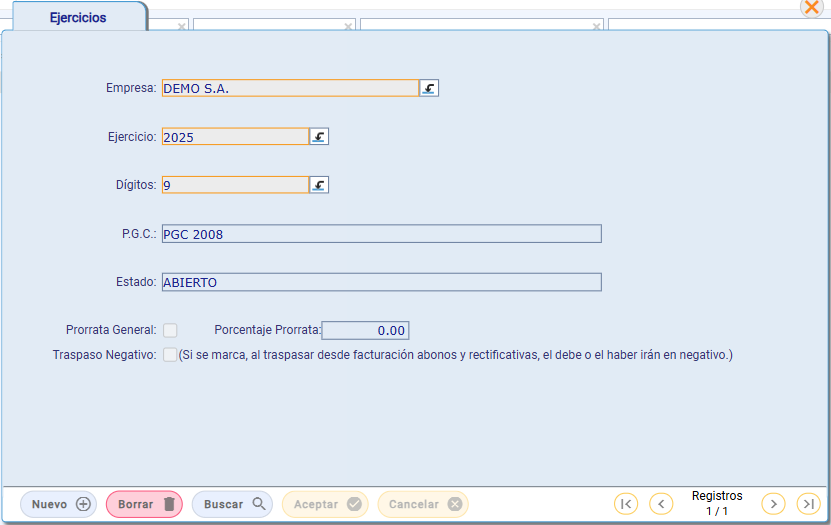
- Ir al ejercicio que se desea cerrar desde la caja de datos de Usuario-Empresa situada en la esquina superior izquierda de la aplicación.
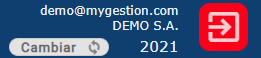
Se desplegará la siguiente pantalla en la que escribiremos el año que queremos cerrar:
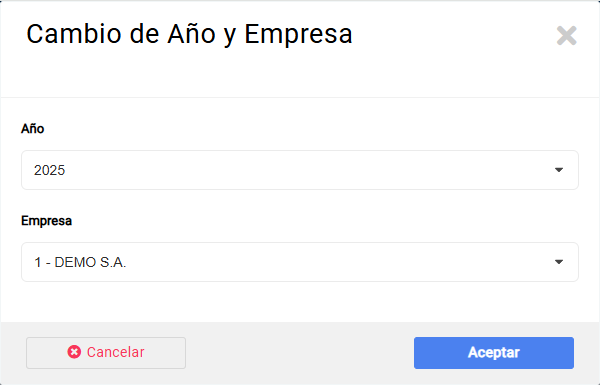
- Regularización y cierre de los asientos contables.
- En primer lugar, debemos crear el ejercicio del año siguiente. Para ello, accedemos a "Contabilidad>>Ejercicios" desde el menú principal.
Accedemos a la Gestión de asientos ("Contabilidad>>Diario>>Gestión de Asientos") y, desde el botón superior de ![]() , realizamos los siguientes pasos:
, realizamos los siguientes pasos:
-
-
- Paso 1: Reordenar (opcional, va a eliminar huecos en los asientos)
- Paso 2: Regularización (recoge el beneficio o pérdida del ejercicio económico)
- Paso 3: Cierre (con este último paso se crea automáticamente el asiento de apertura del siguiente año contable. Creando o reemplazando el asiento 1 existente)
Desde "Contabilidad>>Diario>>Gestión de asientos" podrá ver si hay algún asiento descuadrado. En el caso de que todo esté correcto, no se mostrará ninguno de ellos en la ventana. Para poder verlos, deberemos darle al botón de Filtrar o, en cualquiera de los campos de búsqueda del modo tabla, pulsar el botón Intro del teclado para que se muestren los asientos creados en ese año contable.
-
Sin contabilidad previa inicio
-
- Creamos un ejercicio desde el menú principal "Contabilidad>>Ejercicio>>Nuevo".
- Carga de todas las subcuentas contables
-
- Manual: acceso desde "Contabilidad>>Financiera>>Subcuentas". Iremos añadiendo las subcuentas contables una por una.
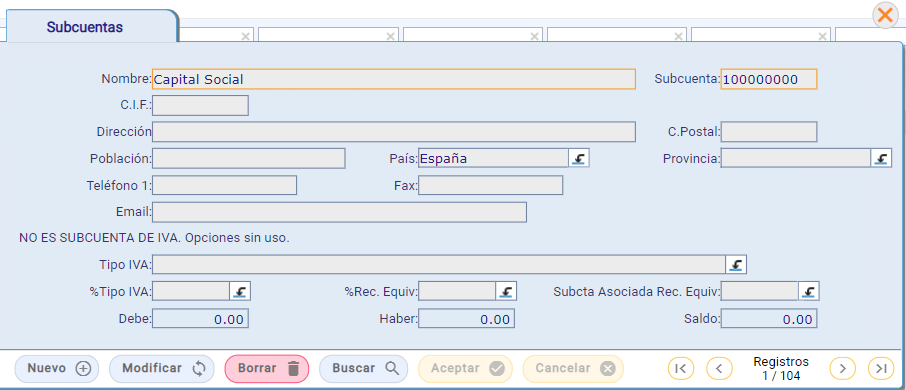
- Importación: accedemos a la zona de importación de los datos contables "Configuración>>Importaciones>>Contabilidad>>Subcuentas" y, usando la plantilla de importación (descargarla y rellenarla previamente), la seleccionamos mediante el botón Seleccionar archivo buscamos nuestro archivo y, posteriormente, pinchamos sobre el botón Cargar.
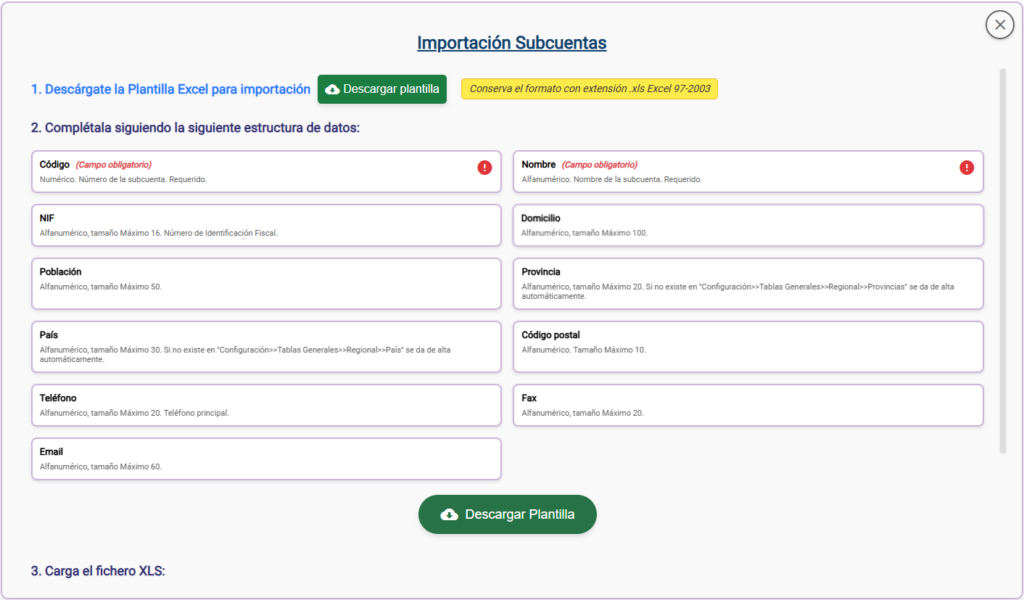
- Manual: acceso desde "Contabilidad>>Financiera>>Subcuentas". Iremos añadiendo las subcuentas contables una por una.
-
- Carga de asiento de apertura
- Manual: acceso desde "Contabilidad>>Diario>>Gestión de Asientos". Iremos añadiendo los asientos contables uno a uno.
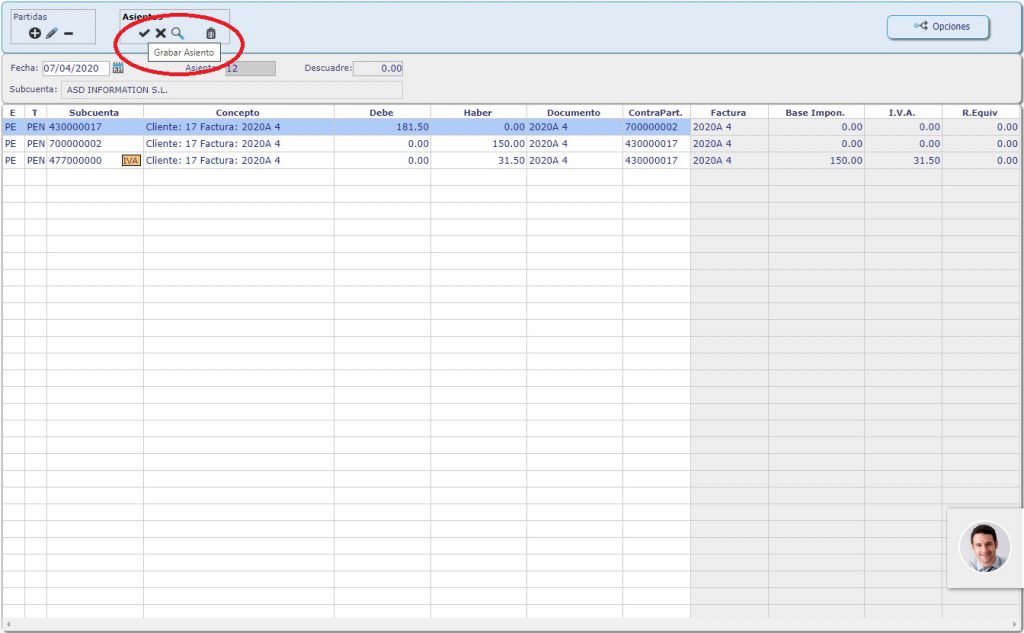
- Importación: accedemos a la zona de importación de los datos contables "Configuración>>Importaciones>>Contabilidad>>Diario" y, usando la plantilla de importación (descargar la plantilla y rellenarla previamente), la seleccionamos mediante el botón examinar y, posteriormente, pinchamos sobre el botón Cargar.
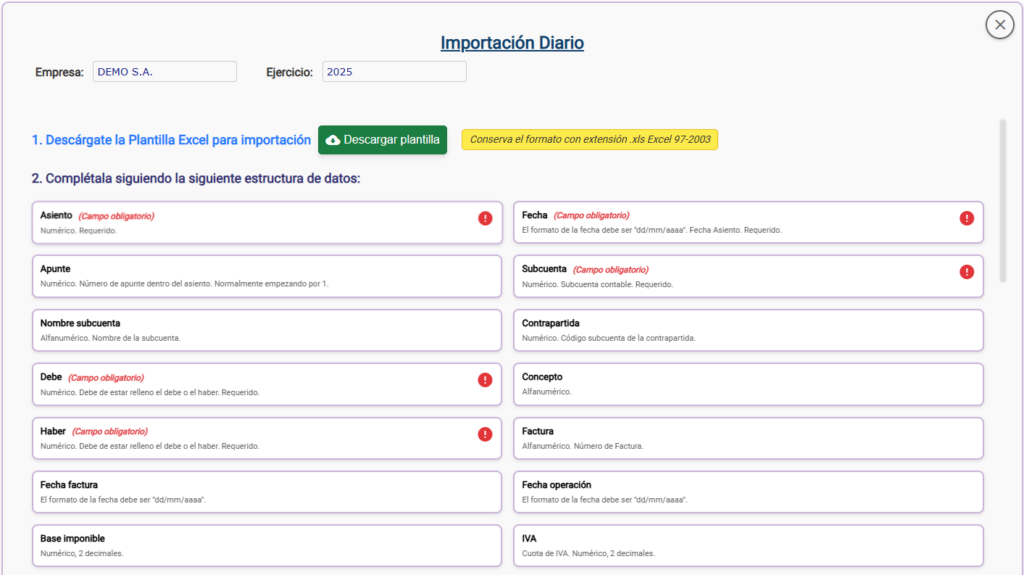
- Manual: acceso desde "Contabilidad>>Diario>>Gestión de Asientos". Iremos añadiendo los asientos contables uno a uno.
2. Vídeo cierre contable inicio
Guías relacionadas
Sigue aprendiendo cómo sacarle el máximo partido al módulo de Contabilidad del software de myGESTIÓN con la lectura de estos manuales:







3 comentarios en - Apertura y cierre de año contable
Estoy satisfecho con el nivel alto y sencillo que posee la capacitacón
¡Hola, Yudael!
Nos alegramos mucho de que la información de las guías y manuales te sea de utilidad a ti y al resto de usuarios de myGESTIÓN.
¡Un saludo!
estoi en segundo año de contabilidad y no entendi nada de esto creo que le boy a preguntar al profesor para que me repase sobre este tema 🙂