- Creación y personalización del checklist
- Asignar checklist a un artículo SAT
- Creación de las preguntas o comprobaciones+
- Añade las preguntas al checklist
- Cumplimentación del checklist
- Personalización de la plantilla del checklist
- Vídeo
1. Creación y personalización del checklist inicio
3.1 Creación de las preguntas o comprobaciones inicio
El primer paso para utilizar las listas de comprobación en el módulo SAT de myGESTIÓN es crear el checklist personalizado. Para ello, dirígete al menú principal, "Checklist>>Preguntas" y registra todas y cada una de las comprobaciones a realizar del producto o instalación.
Estas preguntas pueden ser de 5 tipos diferentes:
-
- TEXTO: añade una respuesta escrita manualmente para una pregunta del checklist
- CHECK: una única casilla para marcar.
- MÚLTIPLE: elige una o varias respuestas entre todas las posibles.
- ÚNICA: elige una sola respuesta entre todas las posibles.
- FOTO: adjunta una imagen o una fotografía realizada en el momento a la lista.
3.1 Añade las preguntas al checklist inicio
Una vez hayas completado el paso anterior, ahora sí ya puedes proceder a crear el checklist. Desde "Checklist>>Checklist" registra la lista con el nombre que quieras y comienza a añadirle las preguntas creadas con el botón superior de "Opciones>>Personalizar Checklist".
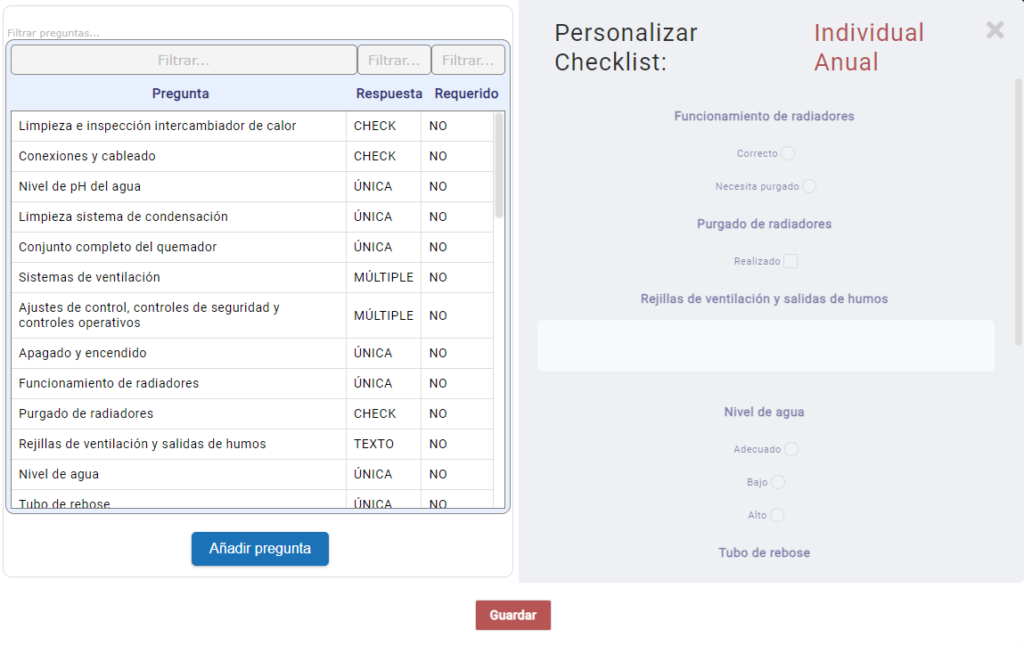
Para incluir las preguntas en cada checklist, sólo tienes que hacer doble clic en ellas o pinchar en el botón de Añadir pregunta. Puedes ordenar las preguntas como te convenga con las flechas superiores e inferiores que aparecen al situar el cursor sobre la misma.
Si marcas la casilla de Requerido, la pregunta será obligatoria para poder dar por finalizado el checklist. Si no lo marcas, la pregunta será opcional y el técnico podrá dejarla en blanco durante la revisión del checklist.
2. Asignar checklist a un artículo SAT inicio
Igual que las preguntas, puedes añadir varios checklist al mismo artículo SAT. Desde "SAT>>Artículos SAT", primero selecciona el producto o instalación y pincha en el botón superior de ![]() y Asignar checklist. Asocia todos los checklist que necesites al artículo SAT para rellenarlos a posteriori en las órdenes de trabajo.
y Asignar checklist. Asocia todos los checklist que necesites al artículo SAT para rellenarlos a posteriori en las órdenes de trabajo.
3. Cumplimentación del checklist inicio
Una vez creados y asignados los checklist a los artículos SAT, los técnicos ya pueden comenzar a cumplimentarlos desde las órdenes de trabajo.
Para poder rellenar un checklist desde una orden de trabajo, sólo tienes que añadir a la orden un artículo SAT con uno de ellos asociado. Para rellenarlo, dirígete a la orden de trabajo desde la app de myGESTIÓN, pincha en el botón superior de Opciones (representado con tres puntos verticales) y Completar checklist.
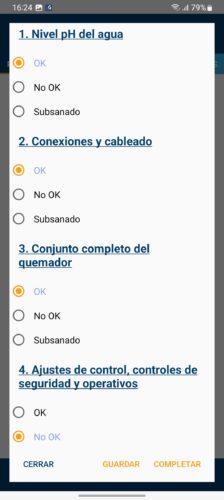
Verás una pantalla como la anterior donde cumplimentar todas las revisiones del checklist. Si vas a continuar rellenando el checklist más tarde, pincha en el botón de Guardar. Si quieres darlo por finalizado, pincha en el botón de Completar.
4. Personalización de la plantilla del checklist inicio
Además de todas las configuraciones anteriores, también puedes personalizar por completo cómo se muestra el checklist. Es decir, el formato o plantilla del resultado final de la lista. Aquí tienes un ejemplo de un checklist ya rellenado y en formato PDF.
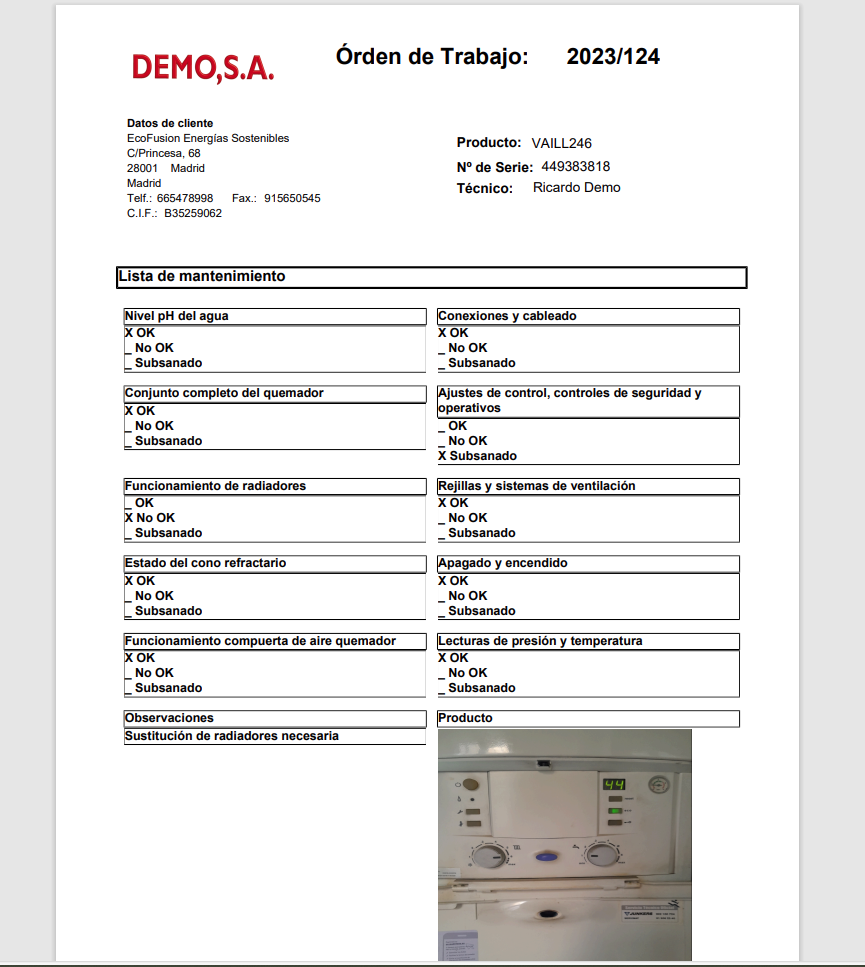
Puedes modificar el color de fondo, color y tamaño de la fuente, los bordes... de toda la lista. Te recomendamos que eches un vistazo al vídeo tutorial para diseñar y personalizar las plantillas de impresión (presupuestos, pedidos, albaranes, facturas, órdenes de trabajo, checklists...)
5. Vídeo inicio
Guías relacionadas
Sigue aprendiendo cómo sacarle el máximo partido al software de myGESTIÓN con la lectura de estos manuales:






