1. Política de precios inicio
Dentro de myGESTIÓN existen varias maneras de fijar o modificar precios a los artículos. Vamos a ver estos distintos modos y las características en función de si estamos usando propiedades en los artículos o no se están utilizando.
Antes de diferenciar en el uso de precios en función de las propiedades, vamos a explicar los elementos que pueden pueden intervenir en la modificación de precios.
- En primer lugar, Artículo: como es lógico el primer elemento es el artículo, objeto de nuestros precios. Desde la ficha principal configuramos sus precios de manera genérica pero, ¿qué pasa si deseamos poner un precio especial en función de alguna característica específica? Para ello utilizaremos la opción de Precio venta por divisa (desde el botón
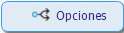 en la ficha de artículo).
en la ficha de artículo). - Precio venta por divisa: desde este punto podremos modificar el precio del artículo de manera genérica o bien en función de una o varias propiedades específicas. Cuando utilicemos esta opción, nuestro artículo de modo genérico o para las características seleccionadas, pasará a tener estas nuevas referencias de precios para las combinaciones que veremos a continuación.
Ya tenemos nuevo precio para nuestro artículo. Ahora, además, queremos que tenga un precio especial para distintos grupos. ¿Qué posibilidades tenemos? (de menos a más restrictivos)- Familias y Grupos de Clientes: los precios se verán afectados en todos los artículos pertenecientes a la familia seleccionada y para el grupo de clientes concreto que elijamos.
- Familias y Clientes: pondremos precios especiales para todos los artículos de una familia, pero en este caso sólo para uno o unos clientes en concreto.
- Artículos y Grupos de Clientes: si buscamos políticas de precios más concretas, podremos dar precio para un artículo concreto y para un grupo de clientes determinado.
- Artículos y Clientes: por último y de manera más restrictiva, podremos poner precio por un artículo y por cliente específicos.
Como ejemplo: si para un artículo y para un cliente específico tenemos habilitado un precio especial y el cliente y/o artículo pertenecen a un grupo de clientes y/o familia que también tienen política de precios especial, esta última NO se tendrá en cuenta al existir un precio establecido para la combinación Artículo-Cliente.
Las cuatro posibilidades de precios indicadas anteriormente están ordenadas de menos restrictivas a más restrictivas.
Ahora vamos a ver las distintas alternativas, apoyándonos en ejemplos prácticos.
2. Datos previos inicio
Datos que vamos a usar durante la explicación:
- Artículo (A): rec0179
- Familia (F): INFORMÁTICA
- Cliente (C): Mi Cliente
- Grupo de Clientes (GC): WEB
Una vez que ya tenemos el artículo creado vamos crear los distintos precios en función de las posibilidades que hemos visto anteriormente:
3. Por Familia y Grupo de Clientes (F/GC) inicio
Desde "Almacén>>Familias" seleccionamos la familia sobre la que queremos tener unos precios diferentes y hacemos clic en el botón ![]() y, posteriormente, sobre Precios y Dtos Especiales a Grupos de clientes. Introducimos una nueva línea con el tipo de cambio de precio que queramos asignar a nuestro grupo de clientes. En este caso, le vamos a poner que para nuestro Grupo de Clientes (GC) en esta Familia (F) los precios suban un 10%.
y, posteriormente, sobre Precios y Dtos Especiales a Grupos de clientes. Introducimos una nueva línea con el tipo de cambio de precio que queramos asignar a nuestro grupo de clientes. En este caso, le vamos a poner que para nuestro Grupo de Clientes (GC) en esta Familia (F) los precios suban un 10%.
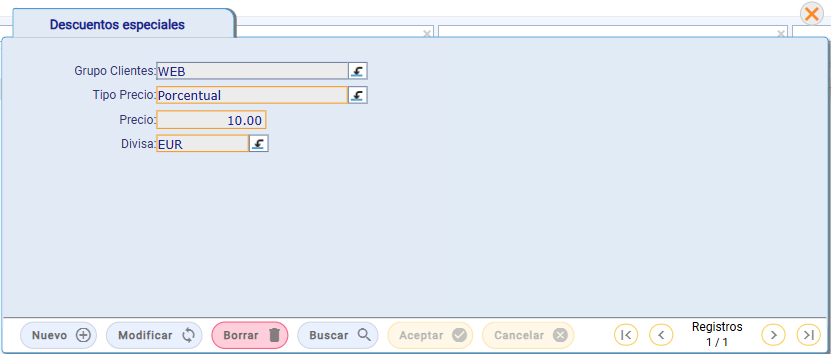
Esto implica que para TODOS los artículos que pertenezcan a la familia Informática y para todos los clientes que pertenezcan al grupo Grupo WEB, el precio se incrementará en un 10%. En nuestro caso el artículo IXUS 105 (Familia Informática) pasará a costar 110€ para SADA CONSULTING S.L. (Grupo Web), mientras que para cualquier otro cliente de otro grupo el precio será el indicado en la ficha (100€).
En este primer caso mostraremos el ejemplo comparativo:
Venta a cliente con precio especial

Misma venta a otro cliente sin precio especial

4. Por Familia y Cliente (F/C) inicio
Sin eliminar la configuración previa, vamos a crear una nueva tarifa de precios esta vez sólo para un cliente. Para el funcionamiento de las prioridades del sistema lo haremos para SADA CONSULTING S.L. y veremos como, a pesar de pertenecer al grupo Grupo WEB, se le aplicará una tarifa más específica. Este mismo proceso de prioridades lo iremos realizando para el resto de las combinaciones, para ver como siempre utilizará la tarifa más específica.
Para crear una tarifa F/C vamos a "Almacén>>Familias", seleccionamos la familia sobre la que queremos tener unos precios diferentes y hacemos clic en el botón ![]() y, posteriormente, sobre Precios y Dtos Especiales a Clientes e introducimos una nueva línea con el tipo de cambio de precio que queramos para nuestro grupo de clientes. En este caso le vamos a poner que, para nuestro Cliente (C) en esta Familia (F), los precios bajen un total de un 20%.
y, posteriormente, sobre Precios y Dtos Especiales a Clientes e introducimos una nueva línea con el tipo de cambio de precio que queramos para nuestro grupo de clientes. En este caso le vamos a poner que, para nuestro Cliente (C) en esta Familia (F), los precios bajen un total de un 20%.
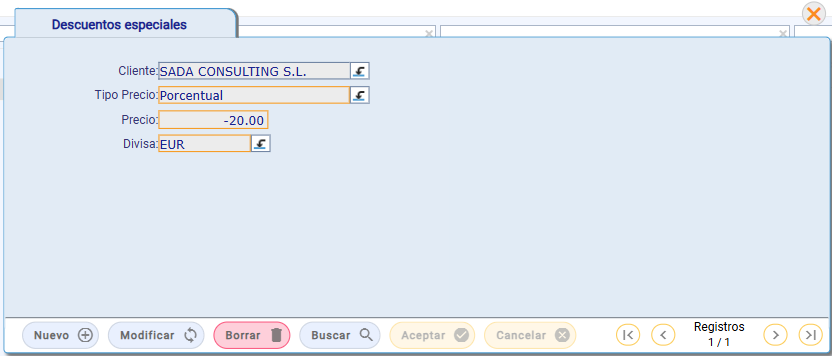
Esto implica que para TODOS los artículos que pertenezca a la familia Informática y para SADA CONSULTING S.L., el precio disminuya un 20 %. En nuestro caso el artículo 860_EVO pasará a costar un 20 % menos, 80 euros, para SADA CONSULTING S.L..
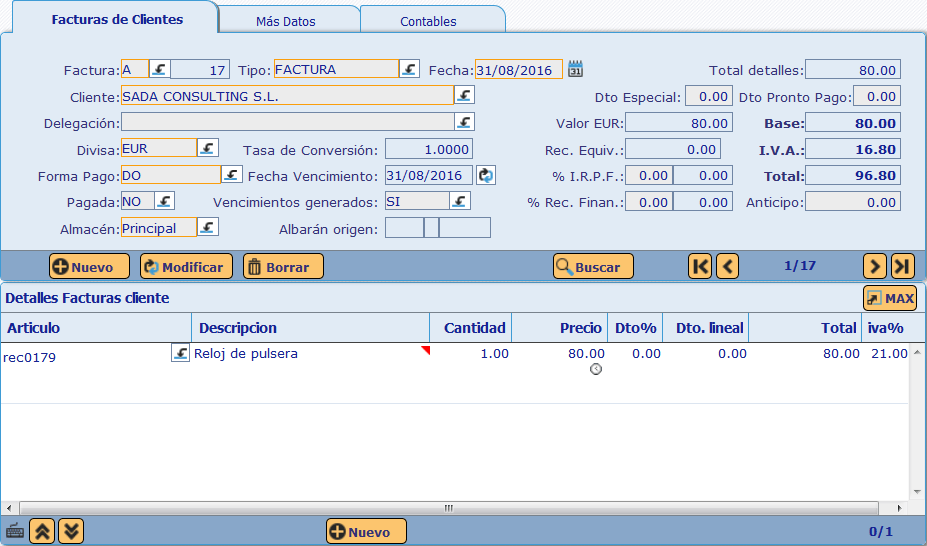
Mientras que para Contado (no pertenece al Grupo WEB) el precio será el de origen para otro cliente que si pertenezca al grupo Grupo WEB, seguirá siendo de 110€ (por la configuración previa F/GC).
5. Por Artículo y Grupo de Clientes (A/GC) inicio
Continuando con las posibilidades de tarificación, ahora vamos a ser un poco más restrictivo, vamos a especificar que para un artículo y Grupo de Clientes concretos tenga un precio diferente.
Para crear una tarifa A/GC vamos a: "Almacén>>Artículos" seleccionamos el artículo sobre el que queremos tener uno precio diferente y hacemos clic en el botón ![]() y Precios y Dtos Especiales a Grupo de Clientes e introducimos una nueva línea con el tipo de cambio de precio que queramos para nuestro Grupo de Clientes. En este caso, le vamos a poner que para nuestro GC y en Artículo el precio sea de 5€ más que sobre la tarifa inicial.
y Precios y Dtos Especiales a Grupo de Clientes e introducimos una nueva línea con el tipo de cambio de precio que queramos para nuestro Grupo de Clientes. En este caso, le vamos a poner que para nuestro GC y en Artículo el precio sea de 5€ más que sobre la tarifa inicial.
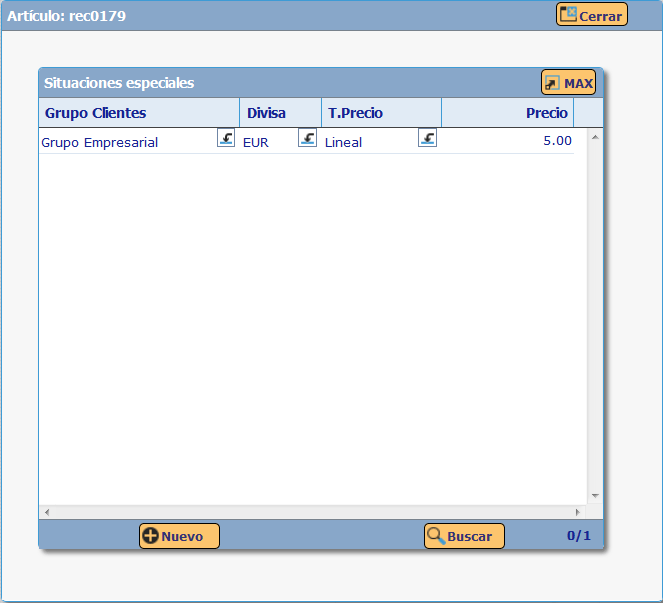
Esto implica que para TODOS los clientes que pertenezcan a nuestro GC este artículo aumentará su precio en cinco euros. En nuestro caso el artículo rec0179 pasará a costar 105€ para el Grupo WEB, mientras que el resto de los artículos de la familia Joyería y para los clientes del Grupo WEB el precio de origen seguirá incrementándose un 10% (por la opción F/GC).
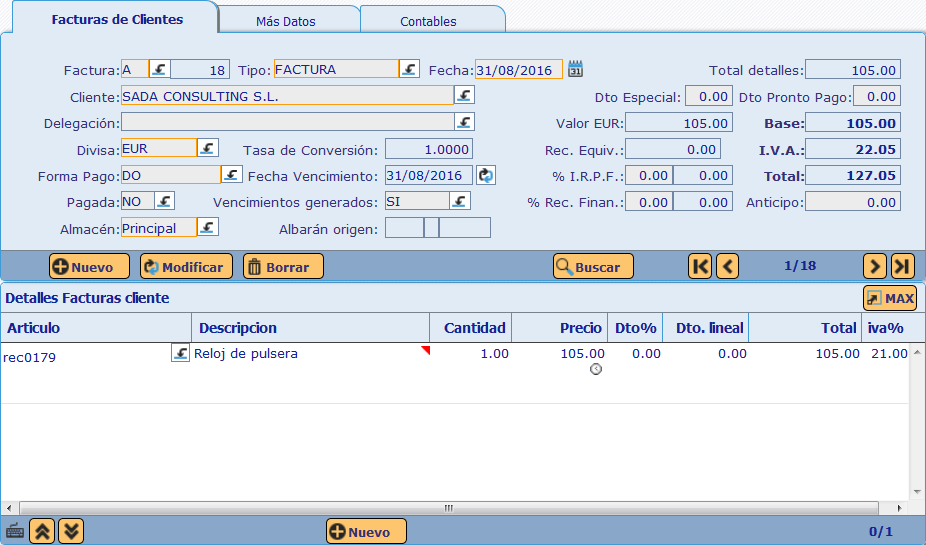
6. Por Artículo y Cliente(A/C) inicio
Por último y como modo más restrictivo, tenemos la opción de configurar los precios por artículo y
cliente.
Para crear una tarifa Artículo/Cliente vamos a "Almacén>>Artículos" seleccionamos el artículo sobre el que queremos tener un precio diferente y hacemos clic en el botón de ![]() y, posteriormente, sobre Precios y Dtos Especiales a Clientes e introducimos una nueva línea con el tipo de cambio de precio que queramos para nuestro cliente. En este caso le vamos a poner que para nuestro cliente y su artículo correspondiente el precio sea de 75 euros.
y, posteriormente, sobre Precios y Dtos Especiales a Clientes e introducimos una nueva línea con el tipo de cambio de precio que queramos para nuestro cliente. En este caso le vamos a poner que para nuestro cliente y su artículo correspondiente el precio sea de 75 euros.
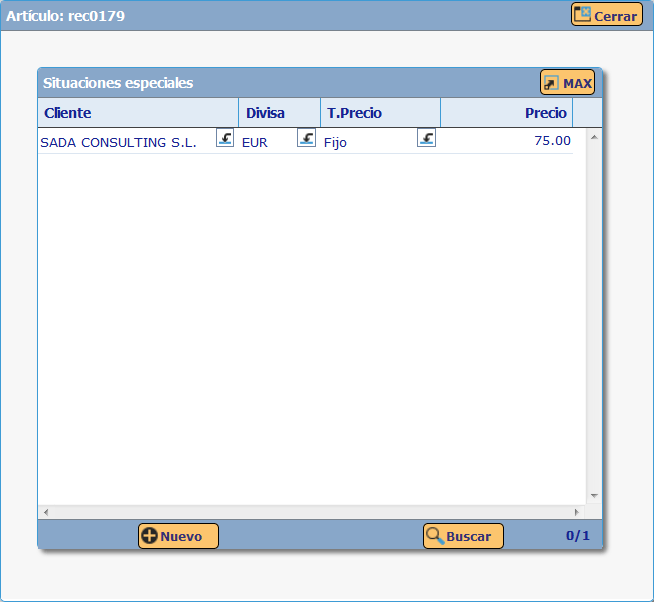
Esto implica que para SADA CONSULTING S.L. y para el artículo rec0179 el precio será de 75€, mientras que el mismo artículo para el resto de los clientes del Grupo WEB el precio será de 105 euros (por la opción A/GC) y para el resto de los artículos de la familia Joyería el precio de origen seguirá incrementado un 10% (por la opción F/GC).
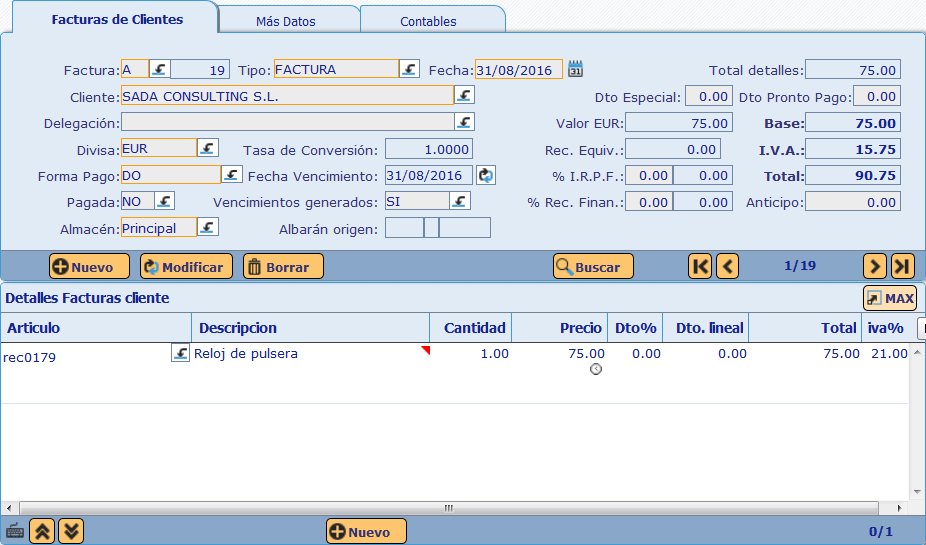
Guías relacionadas
En las siguientes guías explicamos funciones avanzadas que le ayudarán a sacar el máximo partido al software de myGESTIÓN:






16 comentarios en - Configurar precios (tarifas)
como puedo subir todos loaos artículos de una misma marca?
¡Hola Silvia!
Para configurar las marcas de los productos se puede hacer de dos formas:
1. Si todavía no has cargado los artículos en myGESTIÓN: en la plantilla Excel de Importación de Artículos ("Configuración>>Importaciones>>Desde Excel"), hay un campo para indicar la marca de los productos. De esta forma, se pueden cargar artículos de manera masiva con sus respectivas marcas.
2. Si ya ha tienes los artículos cargados en myGESTIÓN: en este caso, también es con otra plantilla Excel, en este caso con la de Actualización de Artículos. Igual que la anterior plantilla, existe una columna de Marca para indicar las marcas de los productos ya cargados.
Te dejo un enlace a nuestra guía de Importaciones de datos para que te sirva de ayuda.
¡Un saludo!
Hola.
No sé cómo poner en una factura de un proveedor el IRPF que me indica en su factura.
Gracias
¡Hola, Inma!
Las retenciones de IRPF, tanto en las facturas de ventas como en las facturas de compras, se indican en la cabecera de la factura, en el campo de I.R.P.F.
¡Un saludo!
Como creo un escalado de precios por cantidad en un articulo?
¡Hola, Ricardo!
En myGESTIÓN no existe la opción de escalado de precios en función de la cantidad vendida.
Existen varias formas de aplicar diferentes descuentos y tarifas pero el "funnel" o escalado de precios no es una de ellas.
En cualquier caso, tomamos nota de tu comentario y lo subimos a la zona de Evoluciones para que puedan valorar y votar el resto de usuarios si también necesitan esta funcionalidad.
¡Un saludo, Ricardo! 🙂
Hola, quiero exportar masivamente mas de 12000 productos indicando ya y dejando configurado descripcion, pvp, dtos. 1,2,3,4,5 y 6 y algun que otro campo pero no veo por ningun lado una plantilla en excel que contenga todos estos campos para luego importarla.
¡Hola, Javier!
Lo mejor para resolver este caso es que se ponga en contacto con nosotros en el 91 630 05 51 y vemos por teléfono las posibles opciones, Javier.
¡Un saludo! 🙂
Hola, cómo puedo aplicar un 10% de descuento a todos los artículos de una familia. Y que aparezca ese descuento.
¡Hola, Ana!
Para aplicar un descuento a una familia de productos, y que además aparezca ese descuento en el documento final, debes seguir dos pasos:
1. En Configuración>>Personalizar myGESTIÓN, una de las opciones es Incluir descuento en precio de venta. Esta casilla debe estar DESMARCADA
2. Para aplicar el descuento, puedes hacerlo varias formas:
a. Desde Almacén>>Familias y posteriormente en el botón superior Opciones>>Precios y dtos especiales
b. Desde Principal>>Clientes, para aplicar el descuento de la familia a un cliente específico.
c. Desde Configuración>>Tablas generales>>Grupos de cliente para aplicar el descuento a un grupo de clientes.
En cualquier caso, te recomendamos que eches un vistazo a la guía sobre Precios y Tarifas donde ampliamos información respecto al tema.
he observado que si introducimos una factura con articulos que ya estan de dados de alta, sin el precio ha variado no se actualiza.
¡Hola, Antonio!
Para que se actualicen de manera automática los precios de los artículos, ya sean los de coste o los de venta, hay que tener activas dos opciones en la zona de Configuración>>Personalizar myGESTIÓN. Estas dos opciones son:
1. Actualizar Precio Coste del Artículo (Actualización automática del coste del artículo con la última compra)
2. Actualizar Precio Venta del Artículo (Actualización automática del precio del artículo a partir del coste)
Un saludo 🙂
COMO PUEDE COLOCAR EN TOTALES DE FACTURAS Y ALBARANES EL LOGOTIPO € DESPUES DE TOTTAL NUMERICO
¡Hola, Julio!
No es posible insertar el carácter €. Para indicar que la divisa del albarán o la factura, tendría que poner un texto fijo en el pie del documento que indique "Documento expresado en EUR" o similar.
¡Un saludo!
Hola, cómo puedo hacer que un solo artículo cueste 10€ menos para todos los clientes?.
¡Hola, Ana!
Desde Almacén>>Artículos, buscando el artículo sobre el que se quiere aplicar el descuento, botón superior de Opciones>>Precios>>Precios y descuentos a Grupos de clientes. Ahí debes crear un nuevo precio especial que sea de tipo lineal y dejando el campo de GRUPO de clientes vacío.
Si además se requiere que el descuento aplicado se refleje en el documento de ventas, desde Configuración>>Personalizar myGESTIÓN la opción de "Incluir descuento en precio de venta" debe estar desmarcada.
¡Un saludo! 🙂