|
Hay cuatro tipos de plantillas para los documentos que se imprimen a través del TPV:
1. Asignar plantillas a cada TPV inicioPara asignar una de las plantillas a uno de esos tipos de impresión que hemos comentado, solamente será necesario:
2. ¿Y si se quiere modificar un diseño? inicioPodemos realizar cambios sobre las plantillas por defecto o bien sobre una plantilla ya asignada y que, incluso, pudiera estar ya modificada previamente. Los pasos a seguir son similares a los indicados en el anterior punto:
3. Las plantillas en formato HTML inicioPara poder imprimir los tickets del TPV Mostrador en formato HTML, debemos activarlo previamente desde el menú principal, "Configuración>>Formatos de impresión>>Tickets de TPV". Las plantillas en HTML están divididas en dos partes: En la primera parte se definen los estilos que se usarán en las distintas partes de documento para indicar tamaños, colores, tipografías, etc. En una segunda parte se definen los textos y variables. Las variables funcionan siempre así:
Cuando se realiza un cambio, hacer clic en el botón Actualizar para verlo reflejado en el diseño. Ejemplo sólo con variable: <p class="p"> <span name="nombre_empresa" id="nombre_empresa">DEMO,S.L. </span> </p> Ejemplo de un texto fijo y una variable: <p class="p"> <span class="etiq_dato">TPV:</span> <span name="tpv_documento" id="tpv_documento">Tienda Demo</span> </p> Las variables disponibles las podemos ver haciendo clic sobre Ver Variables:
Cambio de logo en tickets inicioUna situación que sucede en muchas empresas es utilizar un tipo de logo para los documentos de compra-venta -pedidos, albaranes, presupuestos y facturas- y otro logo para los tickets. Normalmente, este último es más pequeño y con un diseño horizontal. Para que este cambio de logo pueda hacerse efectivo es necesario que el logo para los tickets esté cargado en "Configuración>>Datos de mi empresa" en la pestaña Logotipos, en el campo de Logo 2, Logo 3 o Logo 4. Vamos a ver cómo se realiza este cambio en el lenguaje HTML:
Si has cargado tus logos en el campo de Logo 3 o Logo 4, en lugar de sustituirlo por Calidad, debes sustituirlo por Watermark o Firma, respectivamente.
Limitar altura de línea de detalles inicioOtra de las modificaciones habituales que realizan los usuarios es limitar la altura de la línea de los productos. Esto ocurre cuando las descripciones de los productos son demasiado extensas y ocupan varias líneas del ticket. Por ejemplo:
Para evitar que la descripción de un producto ocupe más de 1 línea, hay que localizar el texto en rojo: <tr name="detalle" id="detalle"> <td style="border-top: 1px solid #666; border-bottom: 1px solid #666;" align="left"><strong><span name="concepto" id="concepto">Ejemplo Articulo con una descripción muy larga que ocupar varias lienas en la impresion</span></strong><br/><span name="articulo" id="articulo">Cod.Art</span></td> Y modificarlo por: <td style="display: block; overflow: hidden;max-height: 12px;" align="left"><strong><span name="concepto" id="concepto">Ejemplo Artículo con una descripción muy larga que ocupar varias líneas en la impresion</span></strong><br/><span name="articulo" id="articulo">Cod.Art</span></td> Una vez hemos modificado el diseño de la plantilla del ticket, queda así:
Cuando se han aplicado las modificaciones pertinentes, el último paso es guardar el diseño del ticket. Si nos encontramos en el editor HTML, debemos cerrar para volver al gestor de plantillas. En la esquina superior derecha hay que seleccionar el TPV desde donde se imprimirá este nuevo diseño y, acto seguido, al botón de Salvar como ticket de caja para que se guarden los cambios en el sistema. |
Guías relacionadas
Sigue aprendiendo cómo sacarle el máximo partido al TPV Mostrador con el software de myGESTIÓN con la lectura de estos manuales:
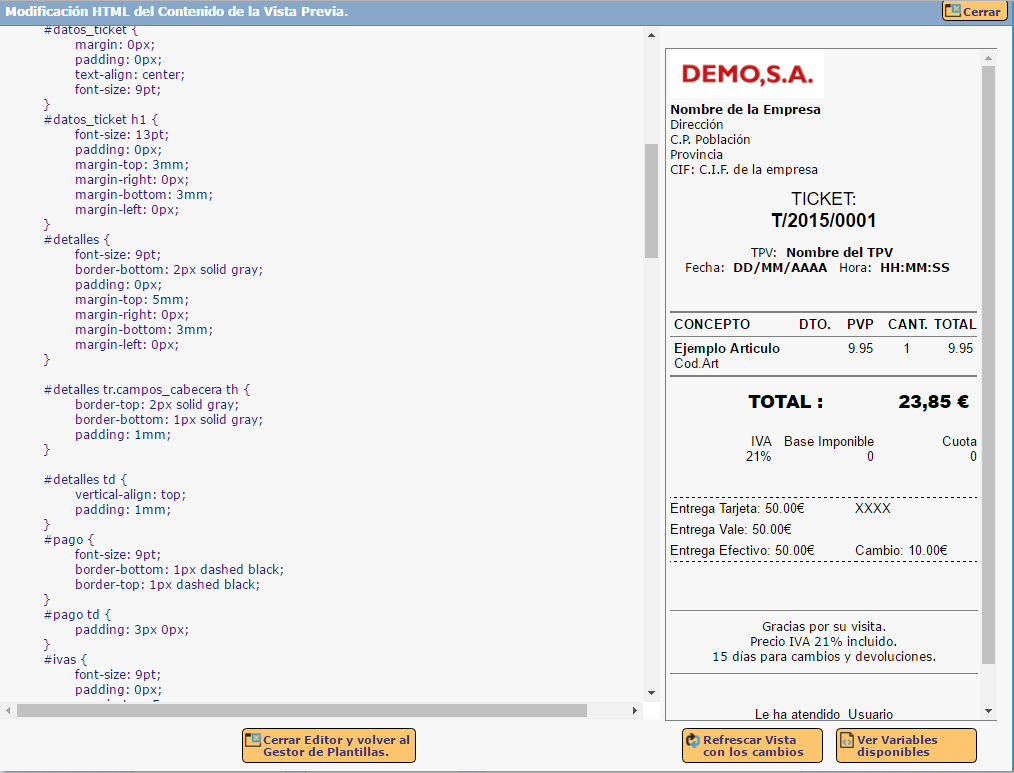
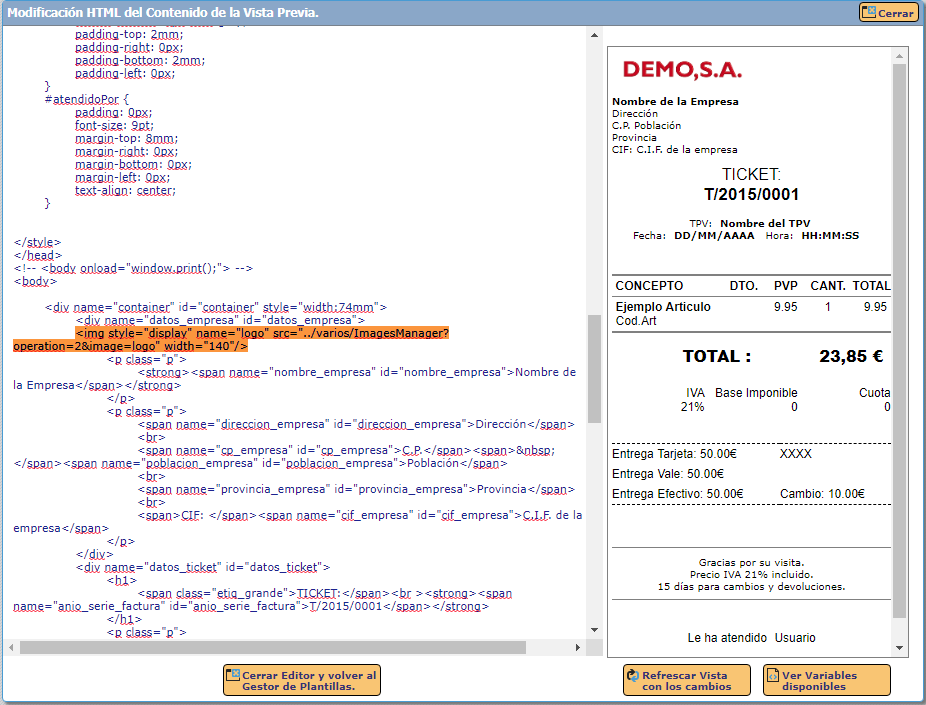
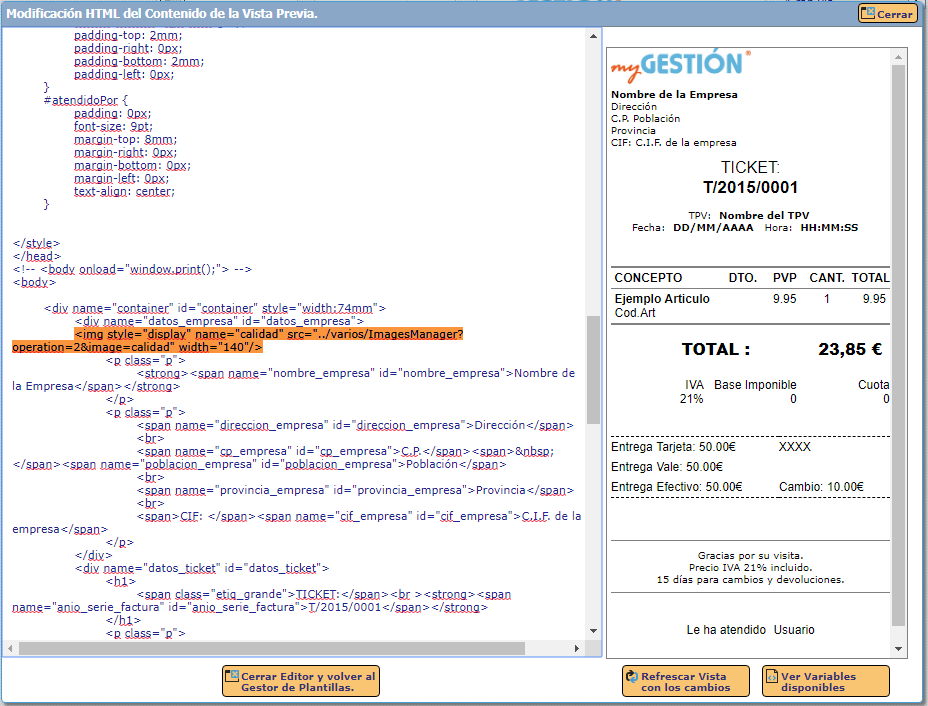
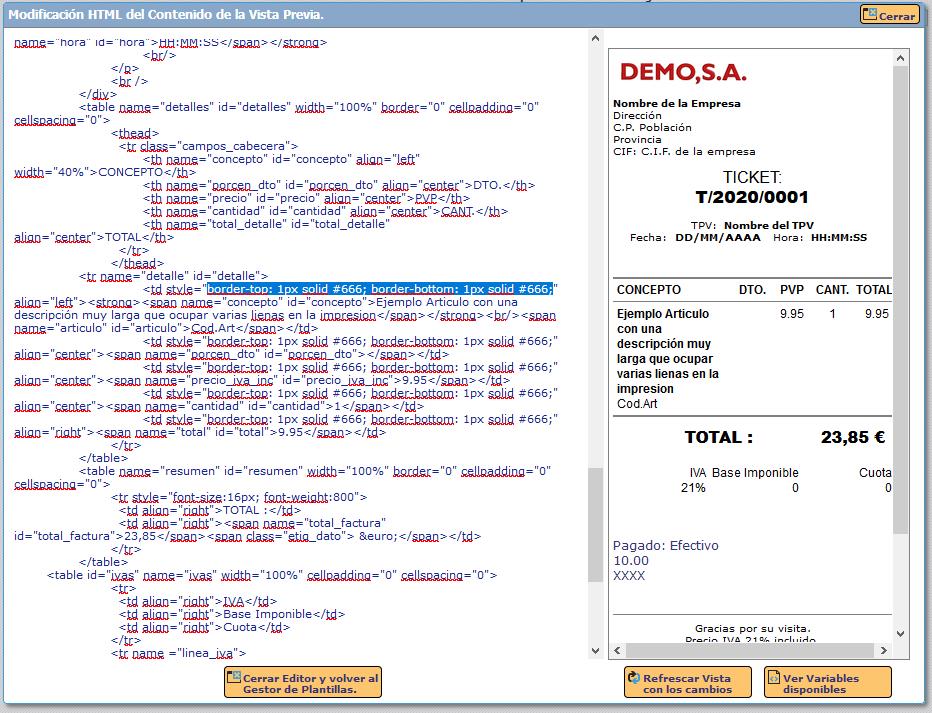
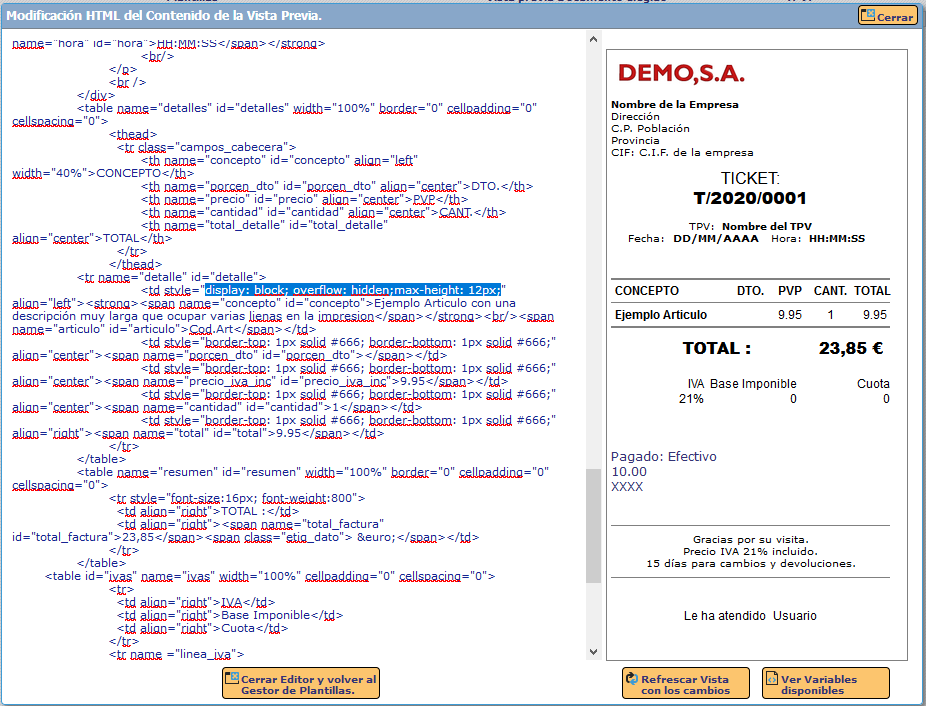






2 comentarios en - Plantillas de impresión de tickets
Mayor información
¡Hola, Felipe!
¿Cómo podemos ayudarte?
Si quieres que te ayudemos a configurar las plantillas de impresión, puede llamarnos directamente al 91 630 05 51 y le ayudamos por teléfono para configurarlas.
¡Un saludo!